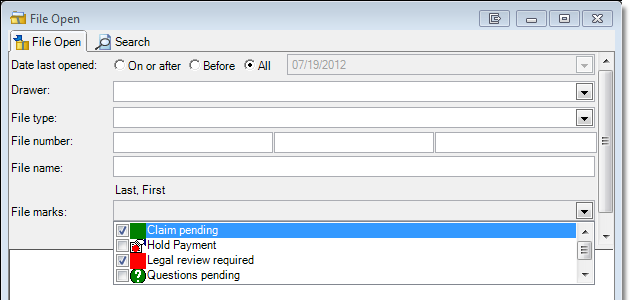If your organization uses file marks to identify specific files, you may find the ability to search for files based on those file marks.
Many ImageRight users open and work files that require special attention. For example, a file may require a review by the legal department or a special investigation. If someone in your organization works with these types of files, he may add a mark to make it easier to identify the files.
You can easily find marked files by following our steps.
|
File marks are created in ImageRight Enterprise Management Console and may be added to files in ImageRight Desktop. |
- On the ImageRight ribbon, click Open File. As an alternative, you may right-click the title bar in the ImageRight navigation pane, and then click Open File.
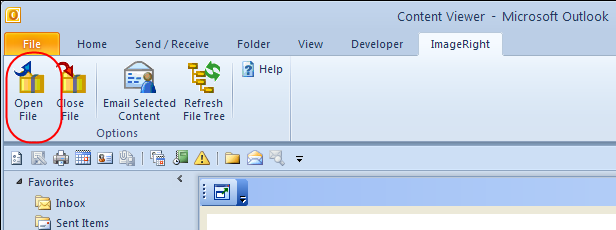
- Select the drawer and file type in the respective lists.
- Click the arrow next to the File marks box to display the list of marks used in your organization.
- Select
the marks, indicated by
 , that
you would like to use in your search. To remove a file mark from the search
criteria, click it to remove the check mark.
, that
you would like to use in your search. To remove a file mark from the search
criteria, click it to remove the check mark. - Click the Find Now button to search for all files that have the marks you specified.
- When the list of matching files is returned, double-click the file in the list that you want to open.