You can use the Restore Deleted Content command to restore folders, documents, and pages that have been deleted from a file or moved to another file (using cut and paste) from the original file.
In our first example, we are going to explain how to restore pages that were deleted. You can easily adapt our steps to restore documents and folders. We will wrap up by explaining how to restore a page that was moved using cut and paste to another file.
- Open the file for which you would like to restore deleted items.
- On the File menu, click Restore Deleted Content.
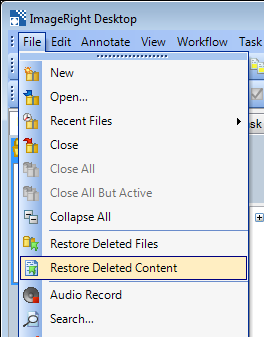
- In the
Restore Deleted Content dialog box, click the Deleted Content tab if it
is not already displayed. As you continue with our example, you will find
these definitions of the Actions and Options on the left side of the dialog
box helpful.
- Restore this item – restores the items selected in the right portion of the dialog box.
- Refresh – refreshes the display in the right portion of the window as you restore items.
- Close – closes the dialog box.
- Browse image – displays the first selected item in Image Viewer.
- Close window after restore – closes the dialog box after you restore the selected items, else the dialog box remains open so that you can continue to restore other items.
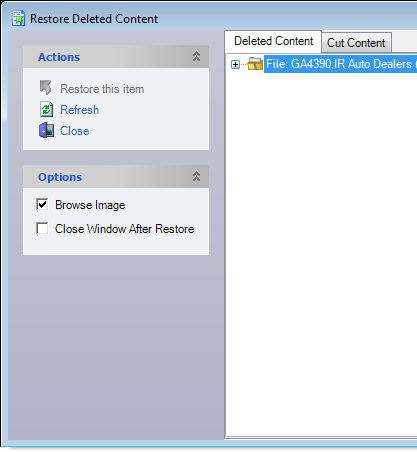
- In the
right portion of the dialog box, you can see the ImageRight file structure,
for example, file, folder, document, and page, related to the deleted
items. Click
 or
or  to expand and collapse the file tree as needed to locate the items to
be restored.
to expand and collapse the file tree as needed to locate the items to
be restored. - Select
the items that you would like to restore.
- Deleted items that can be restored are marked with a red X to make them easy to identify.
- You can select multiple items using Ctrl+click or Shift+click.
- If
you select a deleted document, indicated by
 , all
pages in the document will be restored.
, all
pages in the document will be restored. - If
you select a deleted folder, indicated by
 , all documents
and all pages in that folder will be restored.
, all documents
and all pages in that folder will be restored. - You cannot restore individual items in a deleted document or folder. You must restore the entire document or folder.
- Click Restore this item. Alternatively, you can right-click and click Restore on the menu.
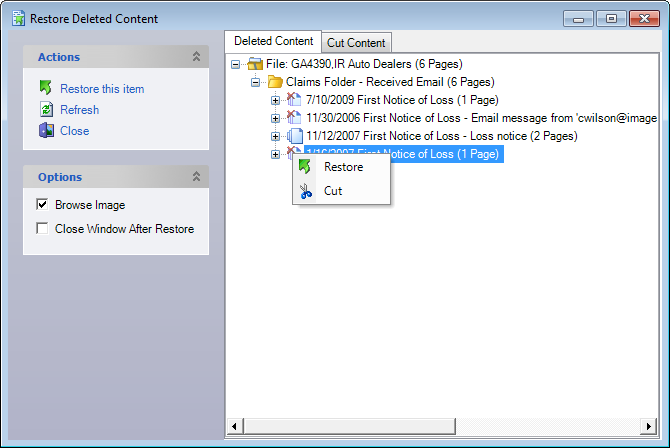
You can view restored items in Desktop immediately to ensure they were restored correctly.
As you reorganize files, you will likely move pages, etc., from one file to another, using cut and paste (cut to remove the item in one file and paste to add it to another file). If you would like to restore content that has been moved to another file, you can use the Restore Deleted Content command.
- Open the file for which you would like to restore content that was cut and moved. Then click Restore Deleted Content on the File menu.
- In the Restore Deleted Content dialog box, click the Cut Content tab. You will notice that the title of the dialog box changes to Restore Cut Content. We explained the options in the Restore Deleted Content dialog box, the display of the file structure, how to identify deleted items, and how to select items earlier. Those same procedures can be applied here.
- Select the items that were cut from the file that you want to restore.
- Click Restore this item or right-click and click Restore.
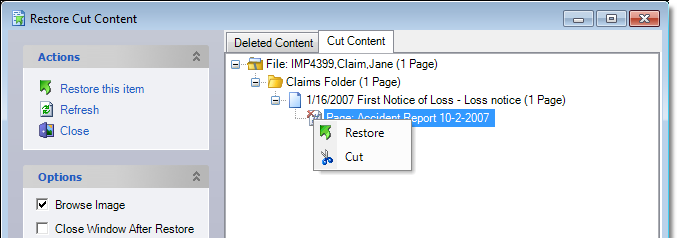
It is important to note that when you recover content in the file from which it was moved, the content that was moved is not changed. That is, when you cut a page in File 1 and move it to File 2 and subsequently recover the content in File 1, the content in File 2 is not changed. There are now two copies of the content in two different files.
|
You may select items on both the Deleted Content and Cut Content tabs at the same time. When you click Restore this item, all selected items will be restored. |