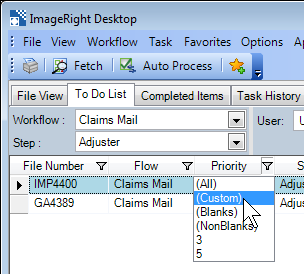Show Filters
The ImageRight menu commands are in some cases specific to the context of the tab that you are viewing, that is, File View, To Do List, Completed Items, and Task History. At the same time, some of the commands are available on all tabs, which means you can use the commands regardless of which tab you happen to be viewing.
We are going to demonstrate the use of the Show Filters command on the To Do List tab below; however, you can use the command in the same manner any time you encounter it.
Filtering is a quick and easy way to find and work with a subset of items in a list. A filtered list or range displays only the rows that meet the criteria you specify for a column or columns. Unlike sorting, filtering does not rearrange a list. Filtering temporarily hides rows you do not want displayed.
You can filter the To Do List, and other ImageRight lists, as we explain next.
- To begin,
you may need to turn on filters. To do so, select Show Filters on the
Options menu. You can quickly determine if filters are turned on.
- The
Filter icon (
 ) appears next to the column
headings.
) appears next to the column
headings. - The
command icon changes to
 when
Show Filters is turned on.
when
Show Filters is turned on. - To turn off filters, simply select the Show Filters command.
- The
Filter icon (

- Click the Filter icon on the heading of the column that you want to filter.
- Select
the item in the list that you want to use to filter the list. The list
will be filtered automatically after each selection.
- All – all items in the list
- Custom – enter specific filter criteria as explained later
- Blanks – all rows with no value in the selected column
- NonBlanks – all rows with a value in the selected column
- Text or identifier
- When a
filter is applied, the appearance of the Filter icon changes to
 .
.

You can follow these steps to apply custom filter criteria to a list.
- Click
 on the column that contains the value by which you
want to filter the list, and then click Custom.
on the column that contains the value by which you
want to filter the list, and then click Custom.
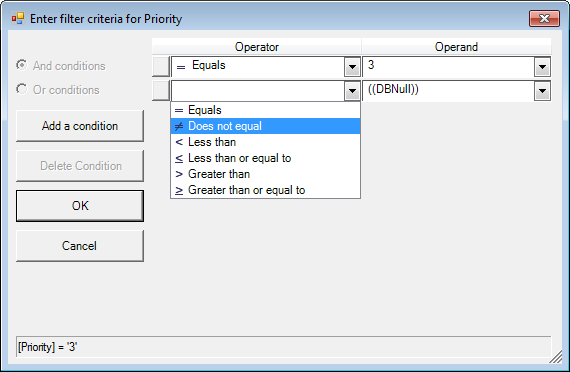
- Enter
your criteria in the Filter Criteria dialog box.
- Select the appropriate item in the Operator list, for example, Equals or Does not equal.
- Enter the value that you want to use for comparison in the Operand list.
- Click the Add a Condition button if you want to base the filter on multiple conditions.
- If you have multiple conditions, select the Or conditions (either condition is satisfied) or And conditions (all conditions are satisfied) option.
- To
remove a condition, click
 next
to the condition to select it, then click the Delete Condition button.
next
to the condition to select it, then click the Delete Condition button.
- Click OK to save your conditions and filter the list.
|
When you apply a filter to a column, the only filters available for other columns are the values visible in the currently filtered range. |