Show Versions
ImageRight maintains a version history that makes it possible for you to see changes made to a page of a document. Using the Show Version command, you can easily display the earlier versions of a page in the file tree. With the pages displayed, you can view the versions, and you can even promote an older version of a page to the current version.
You will find Show Versions functionality very helpful if you want to review a version of a page before it was changed, for example, before a particular annotation was added. You can also use the command to see the history of changes made to documents in their native application. For example, you can view the different versions of a word processing document that has been changed, provided the changes were made and saved through ImageRight.
- Select the page for which you would like to see the earlier versions.
- On the Edit menu, click Show Versions. Alternatively, you can right-click the page, and then click Show Versions on the menu.
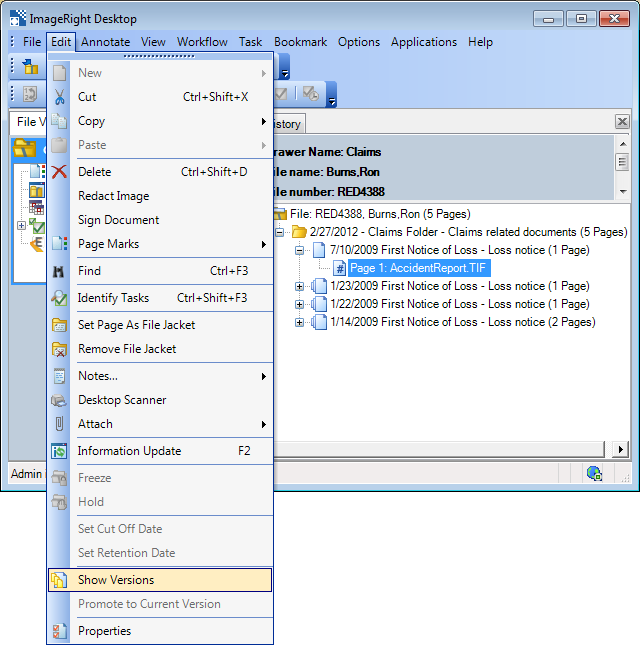
- Click
 or
or  to expand
and collapse the page level to see the versions.
to expand
and collapse the page level to see the versions.
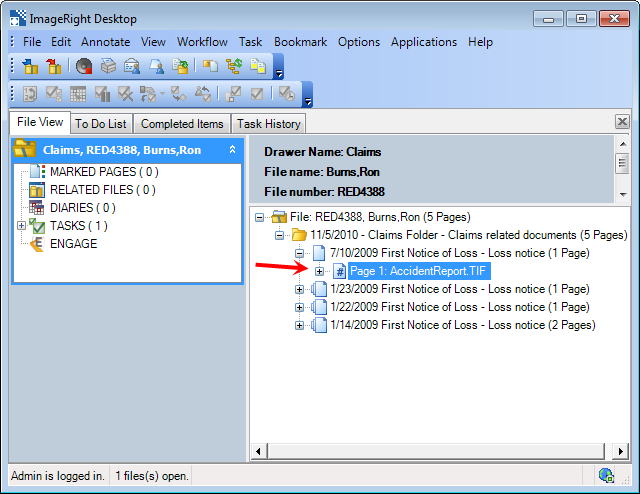
- The versions are listed starting with the most recent and going back to the creation of the page. Information regarding the user that created the version and the date and time the version was created is displayed.
- To view an earlier version, simply select it in the file tree.
- To hide the versions of a page, simply close and reopen the file.
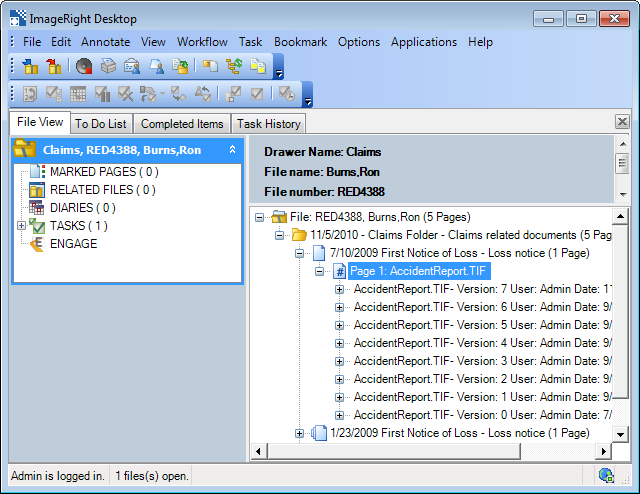
You can compare two versions of a page by opening the versions in separate instances of Image Viewer.
- Select the first version of the page that you want to compare.
- On the View menu, click View in New Window.
- A second instance of Image Viewer will open, and the selected page will be displayed.
- In the Desktop file tree, select the version of the page that you would like to compare. It will be displayed in the first (main) instance of Image Viewer.
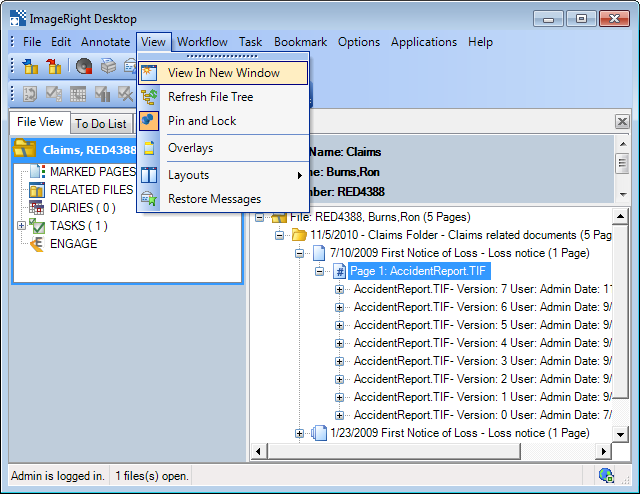
- Move the Image Viewer windows as needed so that you can compare the images. The right portion of the screen capture (blue highlight annotation) is the current version of the page, and the right portion is an earlier version, making it possible to see the page without annotations.
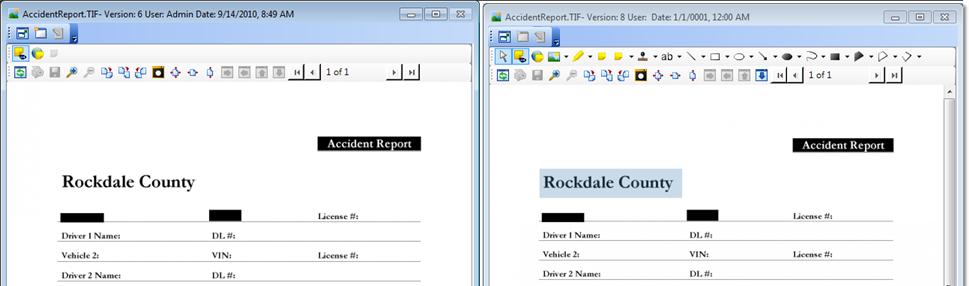
You can identify the current version by the appearance of the Annotation toolbar. You can add annotations to the current version of the image but not a previous version.