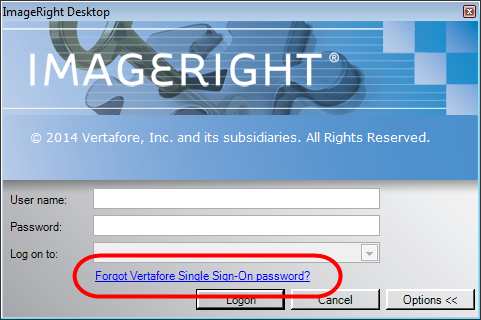Single Sign-On Integration
If your organization uses Vertafore WorkSmart Online and Vertafore Single Sign-On functionality, you can use the same user credentials (user name and password) that you use for specific Vertafore products (AMS360 for example) to start WorkSmart. Typically, you use your e-mail address and a password with Single Sign-On. Our discussion related to the use of Single Sign-On is limited to ImageRight Enterprise Management Console and WorkSmart Online (ImageRight Desktop).
The use of Vertafore Single Sign-On follows one of several approaches. To determine the appropriate approach, talk with the system administrator.
- A new user name and password (new Single Sign-On credentials) are created in Vertafore Single Sign-On for your use.
- You
have an existing:
- Vertafore Single Sign-On user name and password (existing Single Sign-On credentials) used to start other Vertafore products.
- WorkSmart user name and password (existing WorkSmart credentials) used to start WorkSmart, and the credentials are configured in ImageRight Enterprise Management Console for migration (conversion) to use with Single Sign-On.
New Single Sign-On Credentials
In our first example, we explain how to start WorkSmart using a new user name and password created in Vertafore Single Sign-On.
- In the ImageRight Desktop logon dialog box, enter your user name, typically your e-mail address, provided by the system administrator.
- Enter your password.
- Click Logon.

Existing WorkSmart and Single Sign-On Credentials
In our next example, we explain how to migrate existing credentials for use with Vertafore Single Sign-On.
Before you begin, your WorkSmart user name and password must be configured in ImageRight Enterprise Management Console for use with Single Sign-On. Contact your ImageRight system administrator to confirm that the necessary change has been made.
- When you start WorkSmart for the first time after your user credentials are configured in Enterprise Management Console for Single Sign-On functionality, enter your original WorkSmart user name and password (not your Single Sign-On user name and password) provided by the system administrator.
- Click Logon.

- In Vertafore Single Sign-On Migration, click Yes if you want to migrate your current credentials and use Single Sign-On in the future. The WorkSmart (ImageRight) logon dialog box will be closed. Click No if you do not want to use Single Sign-On.

- After
you click Yes, click the appropriate button in Vertafore Single Sign-On.
- If you have used Single Sign-On previously with other Vertafore products, that is, you have a Single Sign-On account, click Sign In.
- If you have not used Single Sign-On previously, click Create Account.
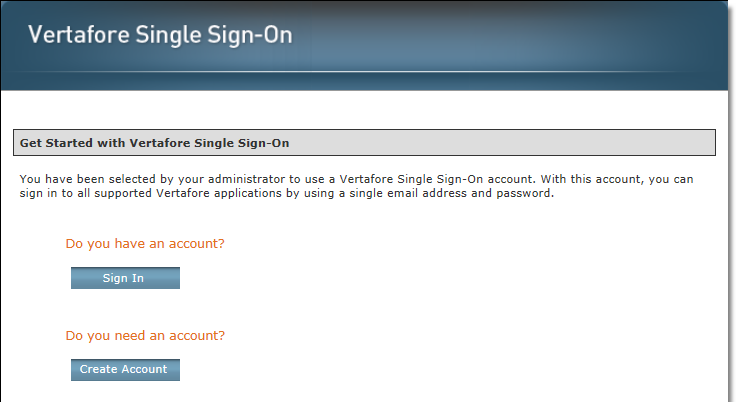
- If you click Sign In, enter your e-mail address and password and click Sign In to start WorkSmart.
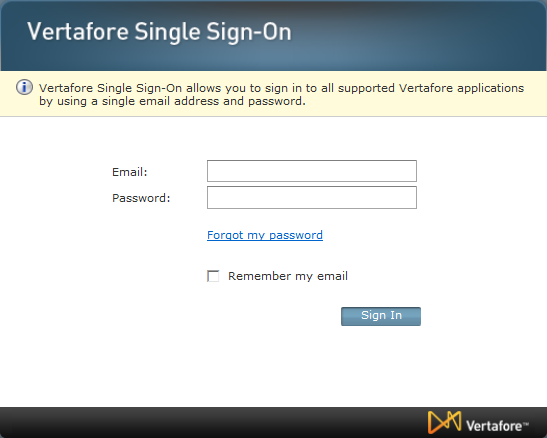
- If you click Create Account, enter the required information in Vertafore Single Sign-On to create your Single Sign-On credentials.
- Click Create Account.

- Enter your original WorkSmart user name and password, not the Single Sign-On credentials you just created.
- Click Log On.

- Start WorkSmart (double-click the ImageRight Desktop icon on your desktop or click Start, click All Programs, click ImageRight, click ImageRight Desktop).
- Enter your Single Sign-On user name (your e-mail address) and password in the ImageRight Desktop logon dialog box, and then click Logon.

Changing Your Password
If you want to change your password or have forgotten your password, you may find our next steps helpful.
- Click Options.
- Click the password link.
- Follow the instructions in Vertafore Single Sign-On.