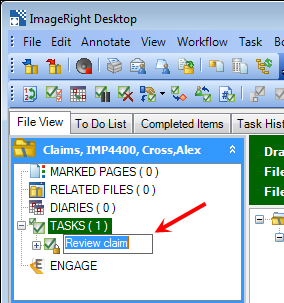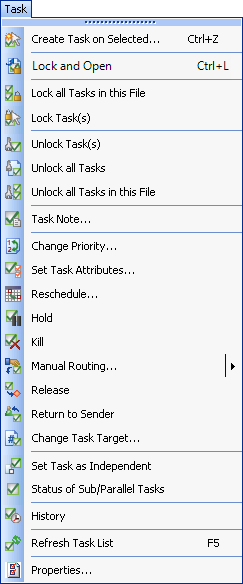Task Menu on the File View Tab
You will find the commands that you need to manage tasks (create, lock, unlock, route, etc.) on the Task menu on the File View tab. You will also find most of the same commands on the Task menu on the To Do List tab. The table below provides a brief description of the commands on the menu that appears on the File View tab. You can use the commands that are common (available) on both the File View and To Do List tab to accomplish the same functions when you are viewing either tab.
Click a menu item to learn more.
|
Menu Command |
Use to |
|
|---|---|---|
|
|
Create Task on Selected |
Create a task on the item selected in Desktop |
|
Lock and Open |
Lock and open the task selected in the to do list |
|
|
Lock all Tasks in this File |
Lock all tasks in the file being viewed |
|
|
Lock Tasks |
Lock task selected in the file being viewed |
|
|
Unlock Tasks |
Unlock the tasks selected in the navigation pane |
|
|
Unlock all Tasks |
Unlock all tasks in all files |
|
|
Unlock all Tasks in this File |
Unlock all tasks in the file being viewed |
|
|
Task Note |
Open the Task Note dialog box |
|
|
Change Priority |
Change the importance of the selected task |
|
|
Set Task Attributes |
Set the attributes of the selected task |
|
|
Reschedule |
Reschedule the selected task for a future date |
|
|
Hold |
Place the selected task on hold |
|
|
Kill |
Remove the selected task from the workflow |
|
|
Manual Routing |
Route the task outside the normal workflow step progression |
|
|
Release |
Release the task to the next step in the workflow |
|
|
Return to Sender |
Return the task to person who released it last |
|
|
Change Task Target |
Move the task to a different level in the file |
|
|
Set Task as Independent |
Change selected subtask to independent task |
|
|
Status of Sub/Parallel Tasks |
View the status of subtasks |
|
|
History |
Open the Task History tab |
|
|
Refresh Task List |
Refresh the list of tasks |
|
|
Properties |
View the properties of the task, workflow name for example |
As an alternative to the Task menu on the menu bar, you can use the task menu that is associated with the task branch in the navigation pane.
- Right-click the task branch to display the menu, and then select the appropriate command.
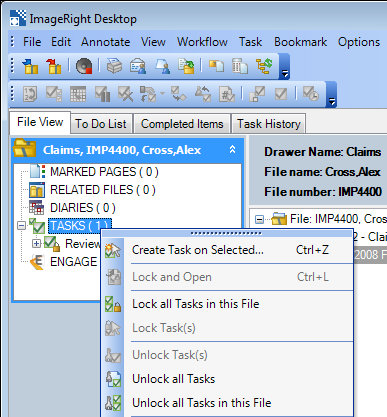
Task Identification
You can easily identify files that have tasks associated with them and the status of those tasks.
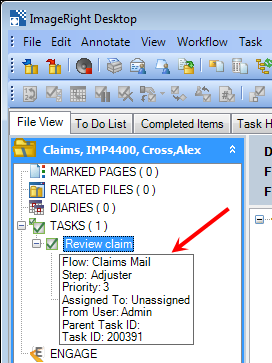
When tasks are associated with a file, the number of tasks will be displayed
in the navigation pane on the Tasks branch. To see more information about
the tasks, click  or
or  as needed to expand the tree structure.
as needed to expand the tree structure.
To find the task in the file structure and view the related image (document, etc.), simply select the task that you would like to view. The corresponding item in the structure will be selected and displayed in Image Viewer.
The appearance of the icons and Desktop will change based on the status of the task. These tips will help you determine the current status of tasks.
|
Appearance |
Description |
|---|---|
|
|
Task is unlocked. |
|
|
Task is locked and can be processed. |
|
|
Task is being processed by the ImageRight Workflow Processor. |
|
|
One or more tasks are locked. |
|
|
Task related level in file structure is highlighted when the task is locked. |
|
|
File information pane is green when a task is locked. |
The description (Review claim in our example) of each task is shown in the navigation pane. You can change the description if needed.
- Lock the task that you would like to change.
- Click the existing description slowly twice.
- When the (edit) box appears around the description, type the new description.
- Press Enter to save your changes. Press Esc first to dismiss the edit box and restore the original description.