ImageRight Desktop employs two wildcard characters: the (%) percent and the (_) underscore. You may search for files using the wildcard characters. You can find files when only a partial file number, file name, or other attribute (secondary index information) is known. The percent represents any number of characters and can be used alone or with other characters to perform a search. The underscore represents any single character.
|
The ability to encrypt attributes was added in ImageRight 6.4. If you are searching for an encrypted attribute, you must enter the exact value. Wildcard searches will not find encrypted attributes. |
The following combinations are examples of some uses of the wildcard characters. As you review these, keep in mind that you can use the characters in the file name, file number, and secondary index areas of the various dialog boxes where you might be searching for files. You can enter your search parameters without actually adding the % at the end. The % at the end is always used in the search even if you don't enter it.
- FR or FR% will retrieve all files with FR as the first two characters.
- %FR or %FR% will retrieve all files with FR anywhere in the field.
- Doe, J_ne or Doe, J_ne% will retrieve all files where the last name is Doe and the first name begins with 'J' but the second character is unknown and followed by 'ne' and then any characters.
|
You should input as much file related information as possible to narrow the search results. You may also narrow your search by entering wildcard characters in more than one box. For example, you could enter wildcard character combinations in both the file name and file number boxes. |
The examples that follow demonstrate the use of the wildcard characters. As with all our examples, you can modify the steps and apply the features to your own needs.
As you review our examples, remember that you can use the wildcard characters in any of the dialog boxes where names, numbers, or other index information is entered using the keyboard. Also, you should recognize that our demonstration system is limited in size (number of files, etc.), so you should expect to see different results when searching for files in your ImageRight system.
We will demonstrate the use of the two wildcard characters recognized by ImageRight.
|
To open the File Open
dialog box, click |
- To search for files in the
system based on a partial file number:
- Select All Locations in the Drawer List.
- Select All File Types in the File type list.
- Enter the known information and the wildcard character, for example, GA or GA% in File Number.
- Click the Find Now button.
If more than one file matches the criteria you enter, a list of files will be displayed. Select the file that you want to open and click Open. Alternatively, you can double-click a file in the list, and the file will open in Desktop.
|
It is recommended that you do not search by using a blank field or % alone, as this would search for all files in the system. A search for all files could reduce system response time. Just imagine, if you have one million files how long it might take to create the list. |
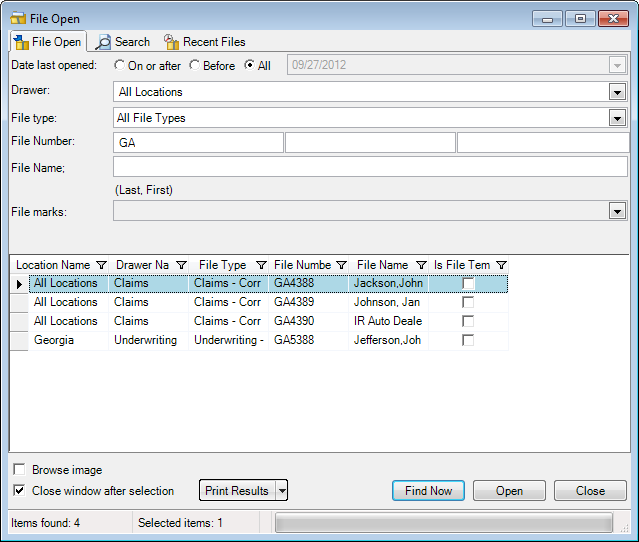
To narrow your search, select or enter other index information. For example, select the drawer and file type. In the example, we searched for all files in the Claims drawer associated with the Applications and endorsements file type by entering %. Alternatively, you can leave the file number blank and click Find Now.
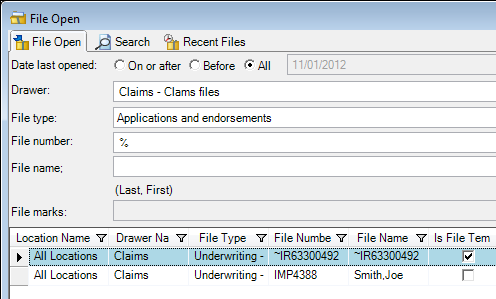
If you know a partial file number or name, you can use the wildcard characters to search for matching files. In the example below, we searched for files using %8% (%8 can be used also) in the File Number box. The list contains files that have an 8 in any position in the file number.
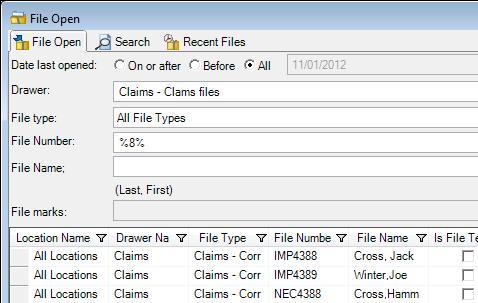
The underscore can be used to represent any single character. In our example using GA_3, the list of files would include all those files that start with GA followed by any single character then followed by 3 followed in turn by any characters.

While we have provided only a few examples, keep in mind that the number of combinations that you can use with the wildcard characters is extensive. If you adapt our examples to your needs, you will quickly master the use of wildcard characters.