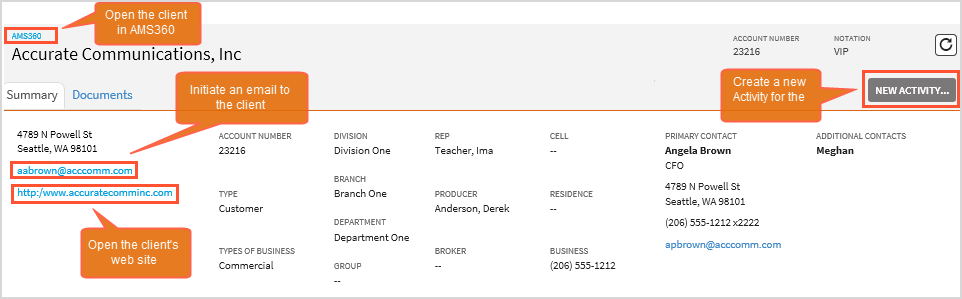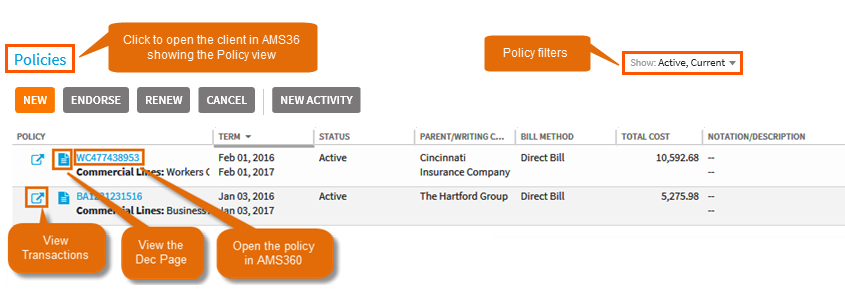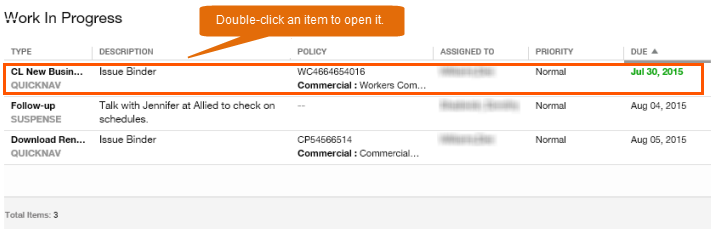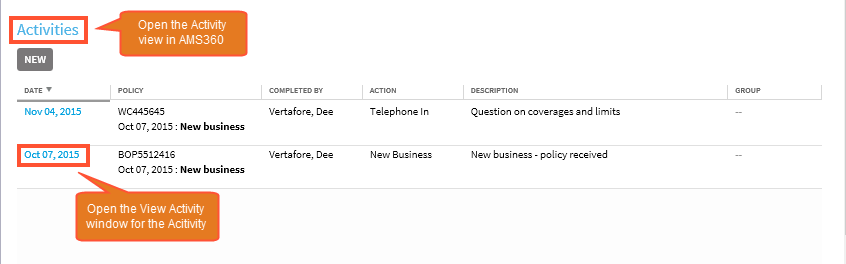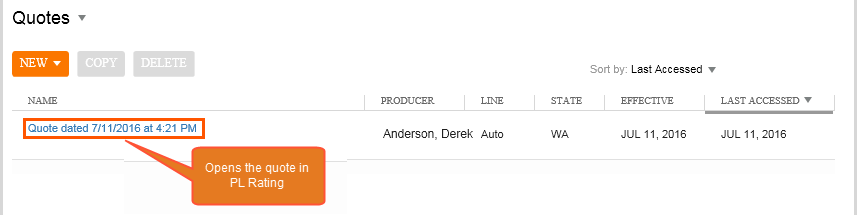Client Summary
The Client Summary page gives you a snapshot of important client information, policies, work in progress, and activities.
When you click an AMS360 customer name in the Recent Clients list or the Search Results, the Client Summary page opens. If you need to see more specific client information you can click the AMS360 link in the upper left corner of the page to open the client in AMS360.
The Client Summary has the following sections:
| Action | Client Summary |
|---|---|
|
Open the client in AMS360 |
Click the AMS360 link in the upper left corner of the page |
|
View the Dec page |
Click the Dec page icon |
|
Open the Policy Data Entry form |
Click the policy number link |
|
See Policy Transactions |
Click the policy transactions icon. |
|
Enter a new policy for the client |
Click the New button |
|
Start a transaction for a policy |
Select the policy row (click anywhere but the policy number link or dec page icon) and click one of the transaction buttons |
|
Open the AMS360 Customer center with the policy view displaying |
Click the Policies link above the transaction buttons |
|
Open TransactNOW for the policy. |
Click the TNow icon next to the policy. |
|
Send an email to the client |
Click the email link under the client name and address |
|
Send an email to a client contact |
Click the email link at the bottom of the page under the Contact section |
|
Open the client's website |
Click the web address under the client's email address. |
|
View an Activity |
Click the Activity date. |
|
Open the client in AMS360 to the Activity view. |
Click Activities. |
The Documents Tab
The Documents tab contains documents that have been associated with the client or their policies. These documents can be attached to a note, activity, or claim. The tab provides a quick view of the document. You can also open the Note, Activity, or Claim from the tab.
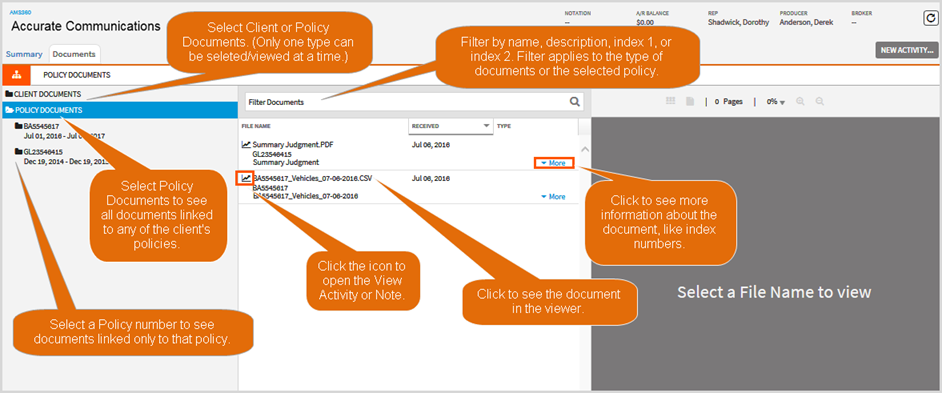
Documents types are Client and Policy. The two are separate so you'll need to click Client or Policy Documents to see the documents available for each. The filter applies only to the type of documents (Client or Policy) or to a specific policy, if you select one in the far left pane.
The two categories have different criteria for the documents displayed. If you select Client, you'll see any and all documents attached to the client. Select Policy and you'll see documents for all the client's policies that have a status of Active, Canceled, Expired, Non-Renewed, Not Taken, Quote, Renewed or Rewritten and today's date falls within the policy term. The prior and next terms are also shown as are continuous policies.
Some things to keep in mind when using the Documents tab:
- Documents shown are based on your security access.
- Only policies with attachments appear in the list. If a policy isn't associated with any documents you won't see the policy in the list.
- Click the icon to the left of file name to open the View Note or View Activity window, where you can see the document and any other attachments.
- Documents attached from a Form Letter via a target list or documents attached from ACORD forms can't be opened directly in the viewer. When you click a form like this a message appears saying, “Please click the load button to view this type of document.” Click Load to open the document in it’s native application, not the viewer.
- maximum of 500 documents appear in the list. If you have more than 500 documents narrow the list by choosing a specific policy or using a filter.
- To see all formatting, images, etc. in Office documents (Word and Excel), you may need to open the View Activity or Note and view the attachment from there.
- The controls within the document viewer differ based on the type of document. All PDFs and Word documents have Adobe controls. Other types have limited controls including zoom, email, save, print, full screen, and the ability to see one or more pages at a time in the viewer window.
- When emailing PDF and Word documents, you can use the email function in the Adobe controls. However, to email using the Contacts window, click the Vertafore controls menu in the upper right corner of the Viewer window.
- You can print the following file types that from the viewer: .txt, .gif, .png, .bmp, .jpg, .jpeg, .tif, .tiff, .psd, .pdf, .msg, .htm, .docx, .pdf, and .doc. Excel and PowerPoint documents can only be printed by opening the View Note or Activity window.
Click the tree icon to see all three panes in the Document tab.