Create an Auto Quote
In the steps that follow we show you how to create an auto quote in PL Rating. Later, you can adapt our steps to meet your needs.
The information required for an auto quote may vary by state.
|
PL Rating has a 6 vehicle maximum and a 6 driver maximum per quote. |
When you begin the auto quote process you will be required to select the appropriate state, quote templates, and companies.
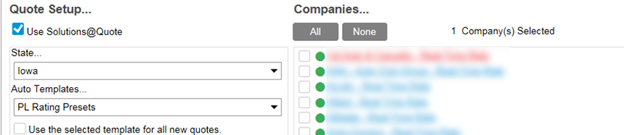
-
Make the company selection by checking the carriers that are to be included in the rating.
- Select quote template on this screen as well as whether or not to include Solutions@Quote. To use Solutions@Quote, select Use Solutions@Quote.
- If the zip code is a split area, you may be prompted to select the territory. Make the appropriate selection to continue.
|
If Use Solutions@Quote is selected, the values returned will be masked. Please reference SOL32186 How Solutions at Quotes works and the data it provides for additional information. |
- Click Next.
- In the Auto - General Information pane, enter the following information:
- Quote Description – a brief description of the quote
- Effective Date – date on which the quote is effective
- Policy Term - the period of coverage
- Annual
- Semi-Annual
- Quarterly
- Monthly
- Credit Check Authorized – select whether a credit check is authorized (yes or no)
Billing Plan – select one of the following:
- Full Payment
Semi-Annually
Quarterly
Monthly
Business Type – select either New Business or Renewal Business
Payment Option – select one of the following:Cash/Check
Credit/Debit Card
EFT
Payroll Deduction
Other
Credit Check Authorized – select whether a credit check is authorized (yes or no)
Billing Plan – select one of the following:Full Payment
Semi-Annually
Quarterly
Monthly
Business Type – select either New Business or Renewal Business
Payment Option – select one of the following:
- Cash/Check
- Credit/Debit Card
- EFT
- Payroll Deduction
- Other
- In the Auto - Current/Prior Carrier pane, select one of the following Current/Prior Insurance options:
- Standard
- Non-Standard
- Preferred
- None
If you select Standard, Non-Standard or Preferred, you will be prompted to enter information about the current/prior carrier and policy. If you select None, you will be prompted to enter a reason for no insurance.
- In the Coverages & Limits pane, enter the quote coverages and limits.
- Liability CSL/BI Limit
- Liability PD Limit
- Medical Payments
- UM/UIM
- UM/UIM PD Limit
- UM/UIM PD Ded
- In the Auto - Additional Coverage & Discounts... pane, use the drop-down menu to select the applicable time frame for Careful Driver.
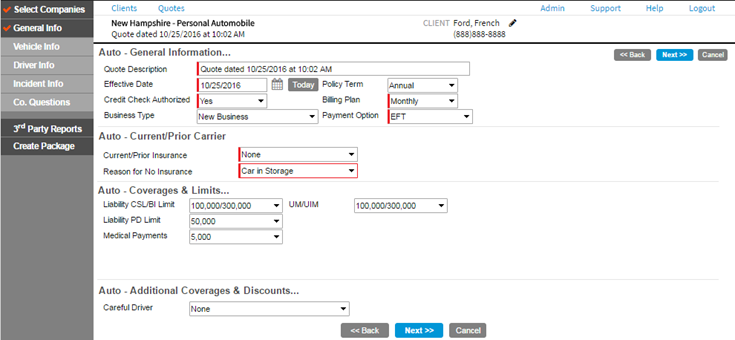
- Click Next.
New Quote Setup only appears for new quotes. Vehicles and Drivers found by Solutions@Quote are displayed. Select the drivers and vehicles to be included in the quote. You can also add additional vehicles and drivers.
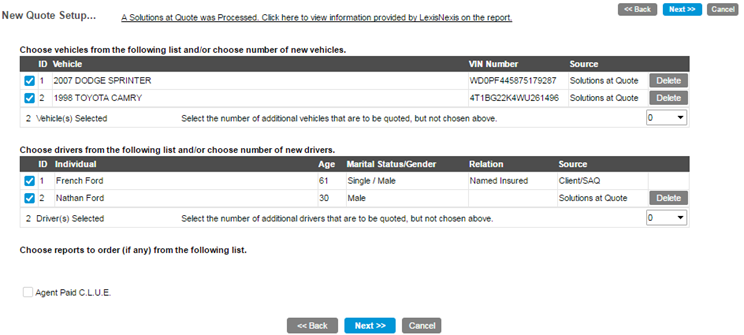
- Select the drivers and vehicles to be included in the quote. You can also add additional vehicles and drivers.
- Choose reports to order (if any) from the list.
- Click Next.
- On the Vehicle Information page, enter vehicle information or verify the information populated automatically by Solutions@Quote.
- If a vehicle is displayed that does not belong on the quote, click the Delete button to remove the vehicle.
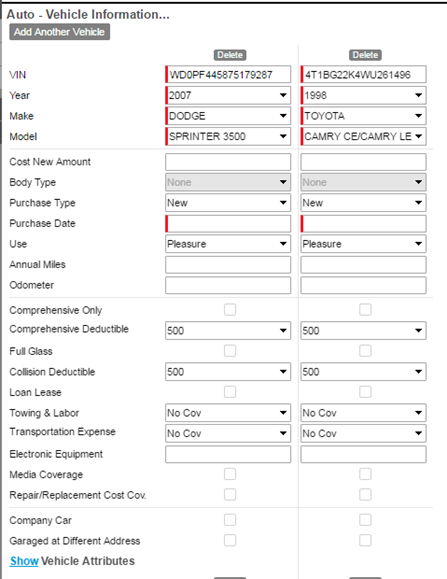
- Verify or enter the VIN, year, make, and model of the covered vehicles.
- Verify or enter cost new amount, body type, purchase type, purchase date, use, estimated annual miles, and odometer reading for each vehicle.
- Select Comprehensive Only if applicable.
- Enter the comprehensive deductibles and the electronic equipment values.
- Select Media Coverage if applicable.
- Select Company Car if applicable.
- Select Garaged at Different Address if applicable.
- Click Next.
Driver information may be populated automatically by Solutions@Quote. Pre-populated driver information should be reviewed.
- On the Driver Information page, enter or verify information for the primary driver for each covered vehicle.
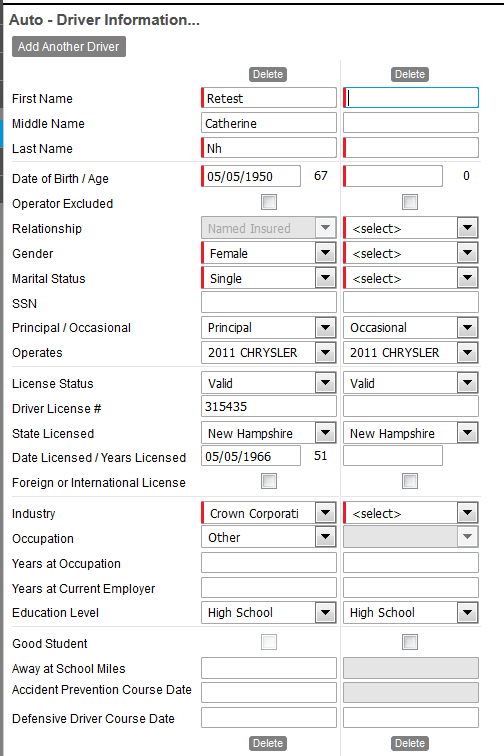
- Enter the following driver information:
- Name fields – first, middle, and last name of each driver
- Date of Birth/Age – date of birth of each driver
- Operator Excluded – indicate whether the driver will be driving the vehicle
- Relationship – relationship the driver has to the insured
- Gender – gender of the driver
- Marital Status – marital status of each driver
- SSN – social security number (SSN) of each driver
- Principal/Occasional – indicate whether the driver is the principal driver or an occasional driver of the vehicle
- Operates – select the vehicle the driver will operate
- License Status – status of the driver's license
- Driver License # – license number of the driver
- State Licensed – state in which the driver is licensed
- Date Licensed/Years Licensed – date on which the license was issued to the driver/ the number of years the driver has been licensed
- Foreign or International License - select if applicable
- Industry – industry or field in which the driver is employed; includes the option to select whether the driver is a student
- Occupation – position, title, job function, etc. in which the driver is employed
- Years at Occupation – time in years in which the driver has performed their occupation
- Years at Current Employer – time in years that the driver has spent working for their current employer
- Education Level - select the education level for the driver
- Driver Training – select to indicate that the driver has completed a driver training course
- Good Student – select to indicate whether the driver is eligible for a good student discount
- Away at School Miles – miles from driver's home to driver's school, if applicable
- Defensive Driver Course Date – date on which the driver completed a defensive driver course
- Click Next.
On the Incident Information page, you can enter any accidents, violations, or incidents for the drivers associated with the quote.
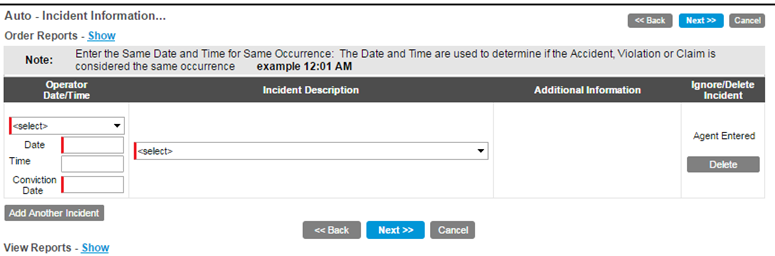
- In the Operator Date/Time column, enter the following information.
- Unlabeled field – Select the operator's name.
- Date – Select the date on which the incident occurred.
- Time – Enter the time at which the incident occurred.
- In the Incident Description column, select the appropriate description of the incident from the list.
- In the Additional Information column, enter information specific to the selected incident. The contents of this column change depending on the incident description that you select.
- In the Ignore/Delete Incident column you can click Delete to remove an incident.
- Click Add Another Incident to add an additional incident.
On the Company Questions page, you can enter any company specific questions that apply to the quote or company.
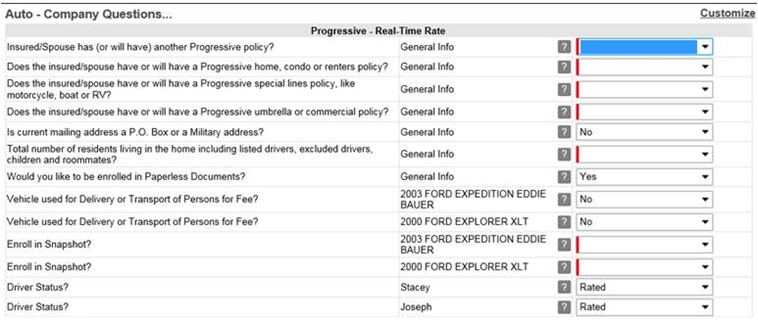
Any questions with a red bar on the left side of the field are required and must be answered before you can proceed.
- Click Rate.