Create an Auto Quote Template
In the steps that follow, we show you how to create an auto quote template in PL Rating.
- Under the Admin menu, select “Manage Templates” (Figure 1)
Figure 1: Manage Templates Selection
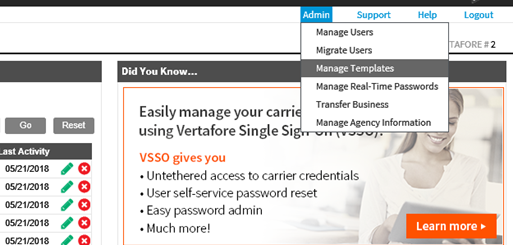
-
Selecting Manage Templates will open the Administrative Utility to choose either Auto or Home Templates. (Figure 2).
Figure 2: Templates - Administrative Utility – Line of Business
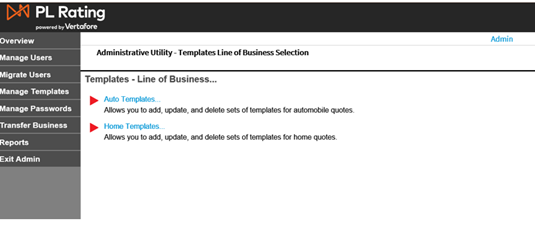
-
Choosing a Line of business will open the Template – Administrative Utility - Line of Business Summary (Figure 3).
Figure 3: Templates - Administrative Utility – Line of Business Summary
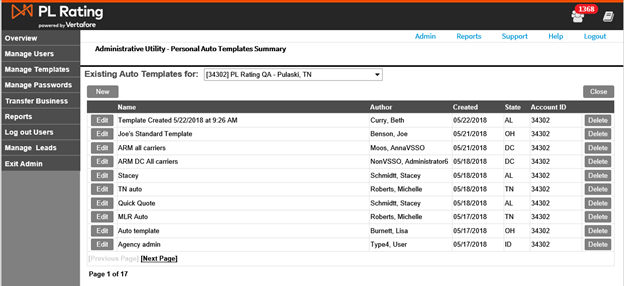
-
The user can create a new template by selecting NEW or edit an existing template from the list by clicking EDIT.
-
When selecting New or Edit, the user will be directed to the chosen line of business to create/edit template (Figure 4).
-
Enter or edit the template name. Check the box if you want to use the template for all new quotes. Then choose or edit the companies that you want to rate with when using this template. You may change the company selection during quote entry.
Figure 4: Templates – New/Edit
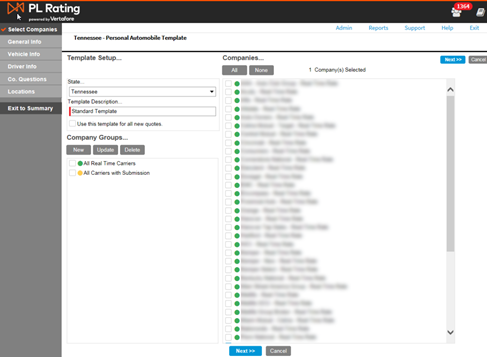
-
The template workflow follows the same workflow as creating a quote. Any field that can be set in template mode will be editable. Not all fields can be set in the template and will be greyed out. The fields that cannot be set are listed below:
• Quote Description
• Effective Date
• Vehicle - VIN/Year/Make/Model
• Garaged at Different Address
• Vehicle Attributes
• First, Last & Middle Name
• Social Security Number
• Operates/Percentage of Usage/Principal
• Driver’s License Number
• Years Licensed
• Incidents
-
Company specific question defaults can also be set (Figure 5). The questions shown will be only for the companies that are selected for the template. Not all company questions can be set in templates, as some are conditional based on quote characteristics.
Figure 5: Templates – New/Edit – Company Questions Screen(s)
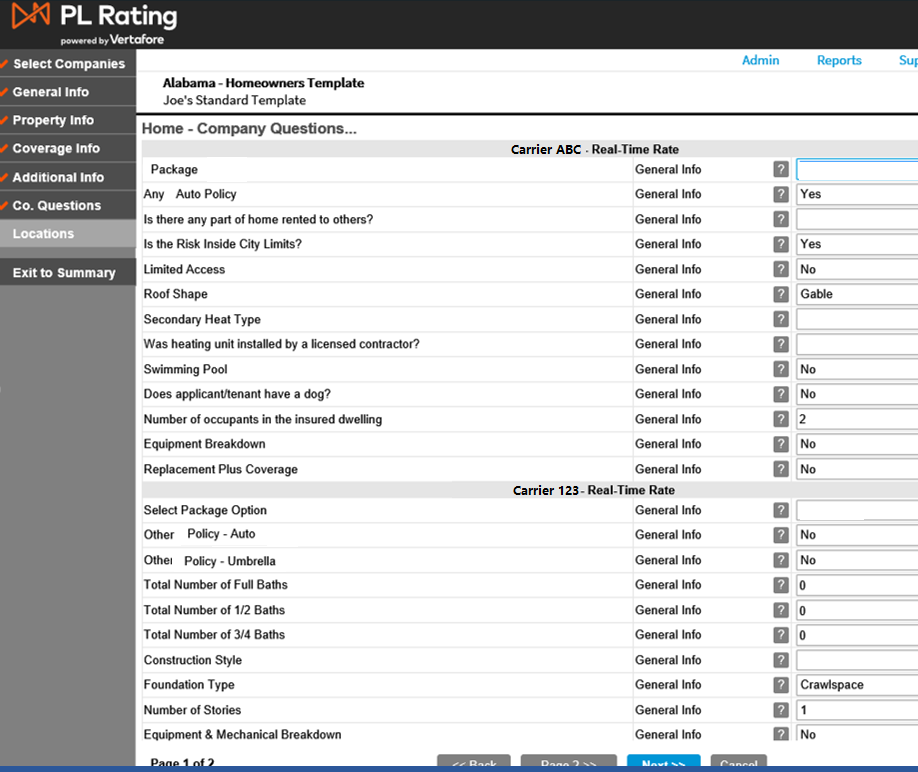
9. Sharing templates with others, either at your location or at other agency locations can be done on the Locations screen (Figure 6). If the agency does not have multiple locations, the user will not see the last two choices for shared locations.
Restricted users, location users, and agency users will not have access to this screen. All templates created by these users are private. Only Agency Admin and Location Admin will have access to the Locations screen and can share templates.
Figure 6: Templates Location Information
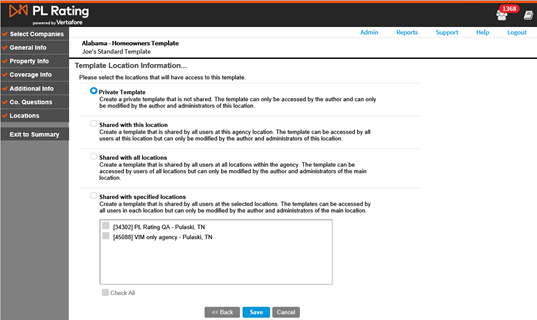
To Use an Auto Template:
1. Select/Create Client
2. Select New Auto Quote
3. Select template to use under the Auto Templates drop down (Figure 7). The user can also set a template to be used for all new quotes.
Figure 7: Selecting a template to use per quote and setting the template to use on all new quotes.
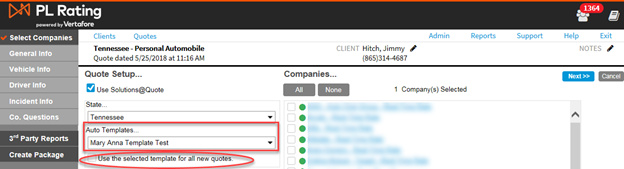
4. Follow the PL Rating workflow as usual – General Info, Vehicle Info, Driver Info, Incident Info and Company Questions. Any field that was set with an input on the template should be defaulted on the quote.
Note: Not all fields or company questions defaults can be set in template mode so some fields/company questions may need to be answered in the quote workflow.