Native User Password Reset
If a user has forgotten their login information (Account ID, User ID, Password), they can select Forgot your Login?.
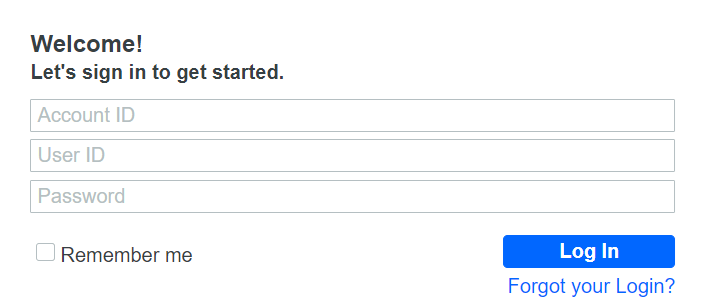
If the Account ID, User ID and Password are blank then the user can enter their email address, to receive their login information.
-
The email entered must match an active user for PL Rating to receive the email.
-
The user may need to check their Junk or Spam folder for the email.
-
The user can also reach out to their Agency Admin to reset their password.
___________________
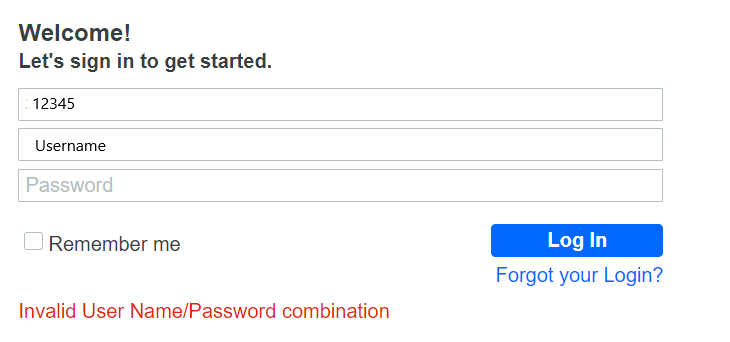
If the user has entered an incorrect User ID or password, they will get a message: “Invalid User Name/Password combination”.
-
By selecting the Forgot your Login?, they will be presented with their security question and verified text to complete.
-
The user will receive an email with a temporary password.
-
The user may need to check their Junk or Spam folder for the email.
-
-
If this is not successful, please contact your Agency Admin to reset your password.
___________________
If the Account ID is incorrect, the message will display: “You must enter a valid unique Account ID”.
-
Remove any values entered in Account ID, User ID, and Password.
-
Select Forgot your Login? to be presented with the page to enter the email address.
-
If the email matches an active PL Rating user, then they will receive an email with their login information.
-
The user may need to check their Junk or Spam folder for the email.
-
-
If this is not successful, please contact your Agency Admin to reset your password.
___________________
When a Native User’s account becomes locked by too many failed attempts, the user is automatically redirected to the password reset page. At the top of the page, the user will see: Your account has been locked for security reasons
-
On that same page, the user can begin the workflow of unlocking their account.
-
Answering the security question and filling in the verified text box.
-
If the user has not set up a security question, they will not be able to self-service and must reach out to their Agency Administrator.
-
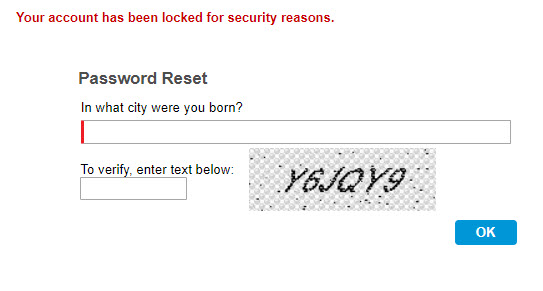
If you don’t remember your security question answer, you can update it once you are able to login by completing the following steps:
-
Select Admin from the top navigation then Manage Users.
-
Depending on your permissions, you may need to select your user from the list then select Edit.
-
-
Toward the bottom of the User Information [Update] page is the User Security Information section.
-
Use the drop down for Security Question to select the one that will be easy to remember the answer!
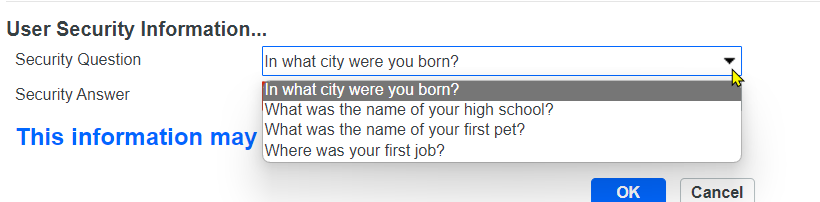
-
Enter the answer to the security question you selected in the Security Question field.
-
Select OK to save the information.
Agency Admin Steps to Unlock a User
-
Select Admin from the top navigation then Manage Users.
-
Select Locked for the user that is locked:

-
On the User Reset Successful screen, select OK.
-
The user will be sent an email containing their temporary password. They may need to check their Junk or Spam folder to locate the email.
-
You can also provide it from the information on this screen.
-
You may want to confirm the user’s email is correct by selecting the Edit button for their user.
-
-
The user will show as "Locked" until they complete the login with the temporary password and then create a new password as prompted.