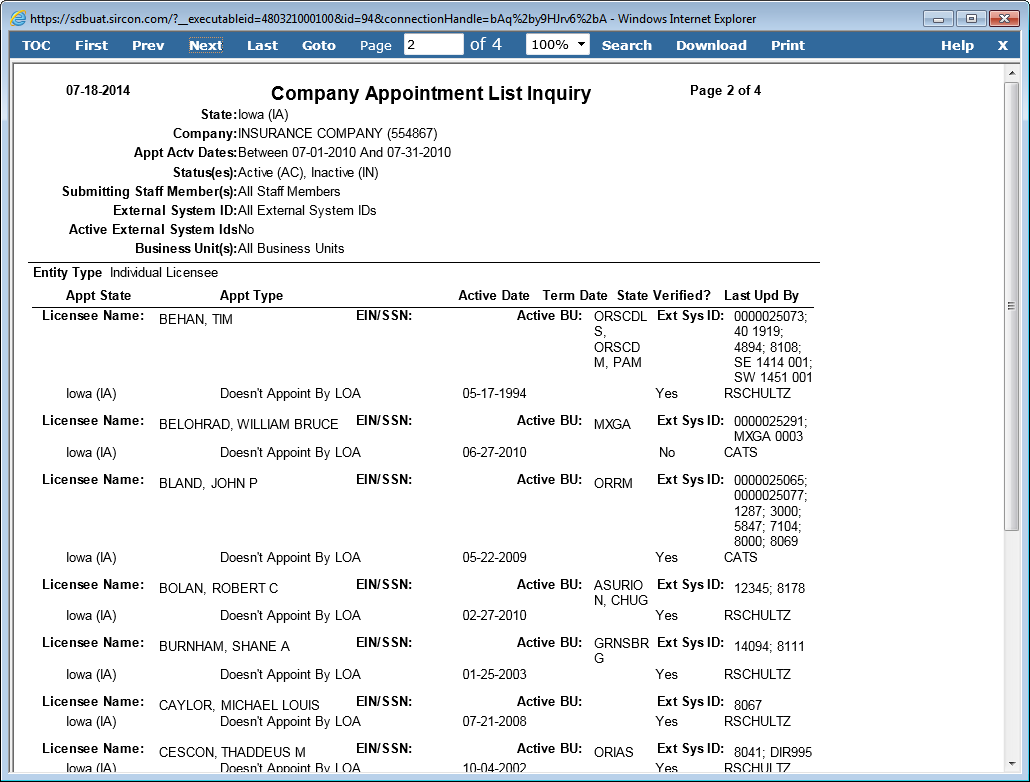Inquiry Output Window
Output from inquiries is displayed in a separate DHTML popup window. The Inquiry Output window behaves the same as any ordinary browser window: You can minimize, maximize, or close it using standard Windows controls.
At the top of the Inquiry Output window is a toolbar with tools you can use to navigate to specific parts of the inquiry, save the inquiry in a number of formats, or print the inquiry. Among the toolbar options are the following:
-
TOC: Click to display shortcut links to a list of companies from each page. Clicking the arrow to the left of a company name will expand the section and show the company names from each page.
-
First: Click to navigate to the first page of the inquiry from any other page.
-
Prev: Click to navigate to the preceding page of the inquiry (not available from the first page).
-
Next: Click to navigate to the succeeding page of the inquiry (not available from the last page).
-
Last: Click to navigate to the last page of the inquiry from any other page.
-
Goto: With a page number entered in the Page field, click to navigate to the selected page.
-
Page: Displays the number of the page currently open in the Inquiry Output window. You may overwrite the displayed value with a different page number and then click the Goto button (or press the Enter key) to navigate to the selected page.
-
%: Select from the dropdown menu a value to decrease or enlarge the size of the text in the display. (Default is 100%)
-
Search: Click to open a search pane on the left hand side of the report window. Once the pane is open, click on specific report output in the report window to populate the search pane with search criteria. In this manner you can search for any information you need (e.g., Firm ID, EIN, Name, etc.). Depending on the report, search expressions can be built by clicking on output column headings or the values displaying below the column headings. The Display checkbox defaults to view the criteria in the search results. Remove a criterion by clicking the X box located to the right of the criterion. After selecting the search values, click the Search Now button to retrieve the results. To download the results of the search, choose a format in which to save the results (such as Comma delimited data or MS Excel File), and then click the Go button.
-
Download: Click to open a dialog box allowing you to select exporting options, including format, page size, and page range, for saving the inquiry to your system.
-
Print: Click to open the inquiry in PDF format and to open a Print dialog box, allowing you to print a paper copy of the inquiry.
-
Help: Click to open additional help on the Inquiry Output window.
Tips
You can easily export all or only selected data in the Inquiry Output window to a tabular, Microsoft Excel spreadsheet. See Exporting Producer Manager Inquiry Results to a Spreadsheet on the Printable Help Guides page for more information.