Set Up Email
Setting up email in QQCatalyst involves entering an existing email account's details in the employee's contact record. This information can be entered by either the employee or a system administrator.
|
As of release version 3.8, the procedure for setting up an email in QQCatalyst has changed. Existing agency customers do not need to modify email addresses that were set up prior to this release; Vertafore has automatically migrated them. |
To set up an email account, you need the employee's email provider information and credentials. After you select the email account provider and enter the employee's credentials, QQCatalyst automatically completes the server settings for common providers and validates the information with the provider.
|
Only providers that support IMAP and SMTP can be configured in QQCatalyst. |
QQCatalyst automatically completes server information for the following providers:
- Office 365
- Outlook.com
- Gmail
- GoDaddy
- Hotmail
- Yahoo
If your provider is not in this list, you need to enter the server account details such as the incoming and outgoing mail server names and port information.
|
Tip: An employee can have more than one email address. For example, you may want the employee to have access to an agency email address and a personal email address. You can also assign an email address to one or more employees. |
To set up and validate an email address:
-
Search for and open the employee's contact record. Search for a Contact
-
Click the User Preferences tab.
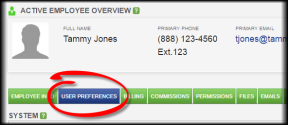
-
In the Email Setup section, click Add Account.
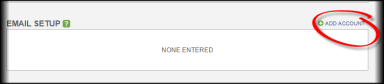
-
Enter the email account information:
-
In the Provider drop-down list, click the provider for the employee's email account.
If you select Gmail, click the Click To Authenticate button to go to the Google Sign In page to authenticate and allow QQCatalyst access to the email account. After you complete these actions, you are returned to this process.
If you do not see the provider in the list, click Custom, and then complete the email account server details. You may need to contact the provider to obtain this information.
-
In the Display As/Email From Name field, modify the name as needed. This name appears in the From field in emails.
-
In the Email Address field, enter the email address associated with the account. Skip this step if you selected Gmail as your provider because the information is automatically completed.
-
In the Password field, enter the password associated with the email address. Skip this step if you selected Gmail as your provider because the information is automatically completed.
-
Optionally, enter a description for the email address (for example, Agency Email Address).
-
If more than one email address exists, select the Set As Default check box if you want this email address to be the one that automatically appears in emails. A check box that is not selected indicates that another email address is the default email address.
-
|
Tip: Emails that are not specified as the default can still be selected from a drop-down list when you are sending the email. |
-
Click Save to verify the email address. QQCatalyst validates the email account.
If the provider, email address, or password is incorrect, an error message appears. Correct the details and then click Save again to verify the account. Your provider may allow a specified number of attempts before the account is locked and repeated attempts to enter an incorrect password may cause your account to be locked.
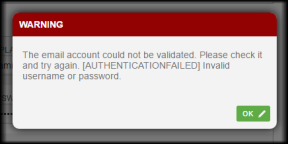
|
Some providers, such as Hotmail, may have security measures in place that require you to authenticate your email account before they allow you to access it from QQCatalyst. If the following message appears, check your normal email client to see if you have received an email requesting that you authorize access. Follow the instructions in the email before attempting to configure it again within QQCatalyst. |
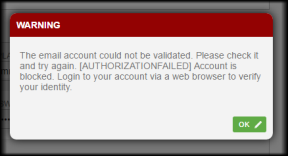
If the email address is successfully authenticated, the Sync Folders window appears. This window is associated with emails that appear in the Mailroom. The Mailroom contains emails that you have received or sent from email addresses that have been set up in QQCatalyst. You can access any email in any folder for the account.
By default, copies of the Inbox and Sent folders associated with this account are automatically imported into QQCatalyst; however, you can specify which folders are imported and associated with contact records. You can also specify if you want to see an alert when mail is received in a selected folder.
|
You can specify these settings now or later; however, if you choose to specify these settings later, ensure that you click OK; otherwise, the email address will not be set up. |
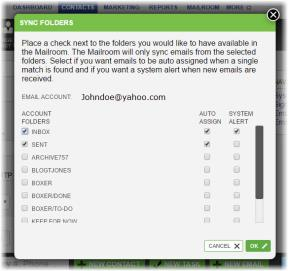
-
To specify your sync settings now, select or clear check boxes in the window to determine which folders will be included in the QQCatalyst sync process.
-
In the Account Folders column, select the folders that you want to sync with QQCatalyst. Clear the check boxes of folders that you do not want to sync.
-
In the Auto Assign column, select the folders that you want to automatically be associated and assigned to contact records if a single customer or prospect match is found. Clear the check boxes of folders that you want to manually assign.
-
In the System Alert column, select the folders that you want to receive alerts for when mail is received. Clear the check boxes of folders for which you do not want to receive alerts.
-
-
Click OK to confirm your selections. The email address is set up. You can now send and receive emails from the account and folders that you have specified to sync are available in the Mailroom.
