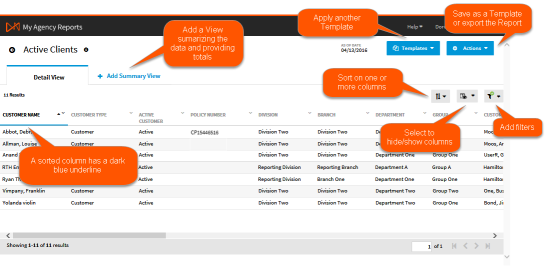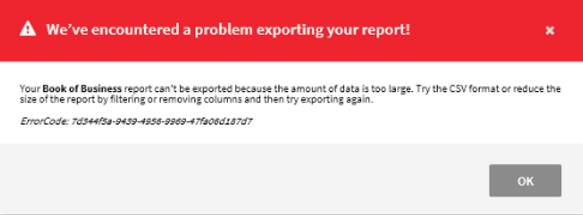Working with Reports
When you have run a report and opened it to the Detail View you have many tools to use to focus in on the data you want to see. These tools include
- Sort Columns - sort the data in one or more columns, applying primary, secondary, tertiary sorts, etc
- Hide/Show Columns - any column can be hidden or shown
- Filters - you can add a filter to one or more columns
Detail View
This view is where you can use the tools available to get to the data you're looking for.
My Agency Reports provides a sort tool where you can sort on one or more columns at the same time. This eliminates the time you spend sorting on each column separately.
- Click the Sort Columns icon above the table on the right side of the page. Then choose the first, second, third, etc column to sort on.
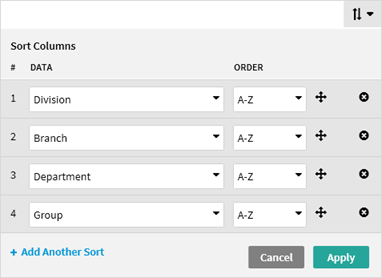
- When you have made your selection, click Apply to sort the data.
The ability to Hide/Show columns can clear out the clutter of the Detail View. You can show the columns that are most important for you to see. Use the steps below to hide columns:
- Click the arrow on the right side of a column header and click Hide Column.
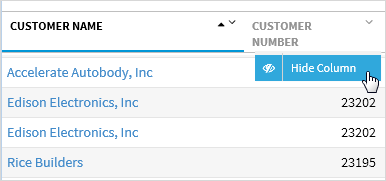
-OR-
Click the Hide/Show button.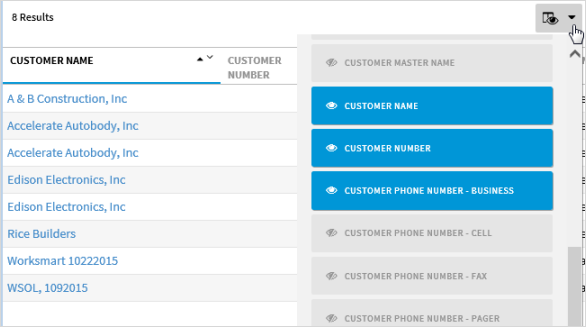
- Click anywhere outside the hide/show list to close it.
Column filters are based on the report data in the columns, so the choices can be different. To apply a filter, do the following:
- Click the Filter button on the right side of the window.
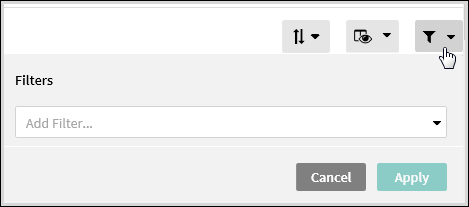
- Choose the column to filter from the Add Filter list.
- Choose a filter operator.
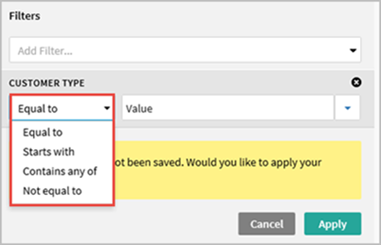
- Then select the value for the filter.
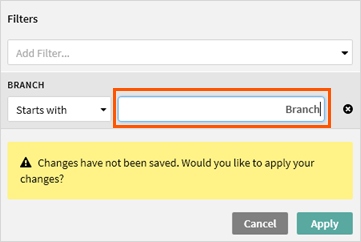
For "Equal to" you will choose from a list of values in the column. For any other operator you'll type in the value you want to us. - When ready, click Apply.
|
You can apply multiple filters. |
A small green circle with a check mark appears on the Filter button  indicating a filter is applied to the report data.
indicating a filter is applied to the report data.
- Click and hold the left-mouse button on the column header of the column you want to move.
- Holding the button down drag the column to the position in table where you want it.
- Release the button when the column is in the desired position.
- Hover the mouse pointer over a side of the column you want to re-size.
- When you see the double line pointer (
 ), click and hold the left-mouse button.
), click and hold the left-mouse button. - Drag the side of the column to the width you want.
- Release the mouse button.
Each column on the report can be sorted. My Agency Reports provides multi-level sorting. For example, to see how many customers an Account Executive has in a particular zip code:
- Click the Sort icon in the upper right of the page and choose to sort by Customer Executive first and then zip code as the second sort.
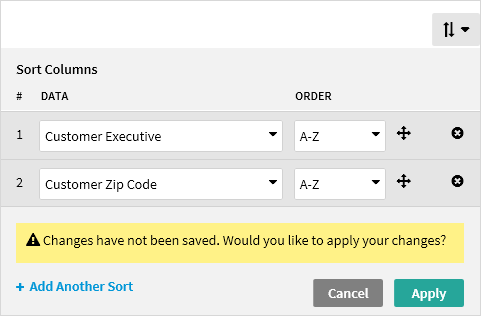
- Then click Apply.
When a sort is applied to a column a dark blue line appears on the bottom margin of the column header as show below.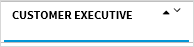
To remove a filter, click the Sort Columns icon and then click the X beside each filter you want to remove.
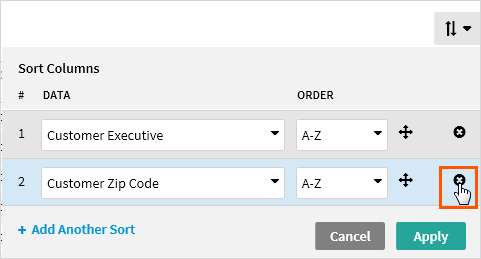
- In the upper right corner of the page, click Templates.
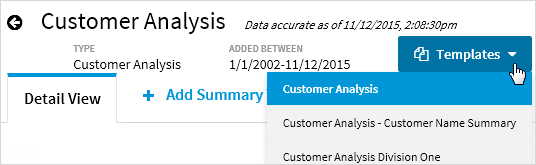
- Select one of the saved templates to apply to the data.
|
|
- You can export the report data in a file that you can use in another application such as Excel To do this:
- Click Actions in the upper right corner of the page.
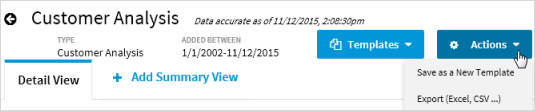
- Choose Export.
- On the Export Options window choose the file format, columns, and filters you want to export.
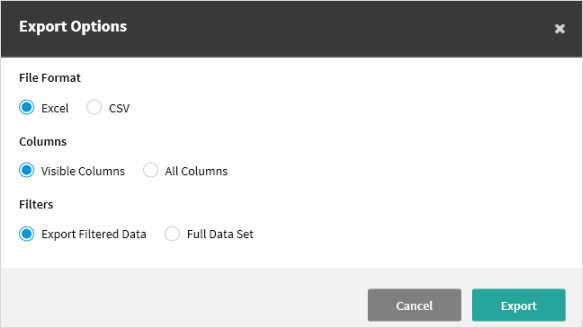
- Click Export.
Each report allows you to create a Summary View where you can group data and see totals. To Add a Summary View:
- Click Add Summary View.
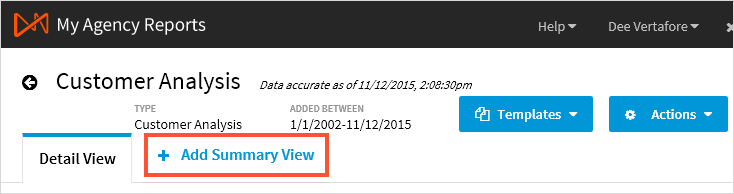
- Choose Grouping and Totals options.
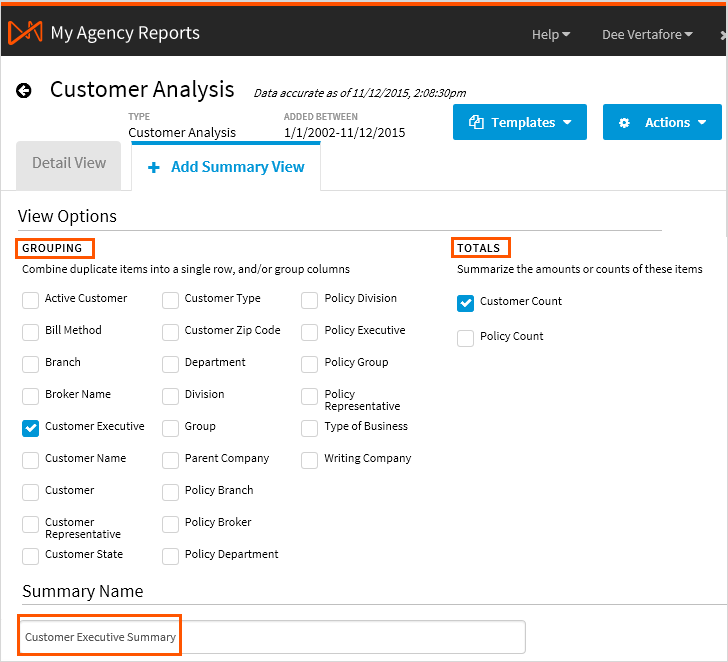
- A Summary Name is suggested based on the Grouping option you chose. However, you can create your own name.
- When you have finished making your selections click Add Summary. You'll see your named Summary Tab.
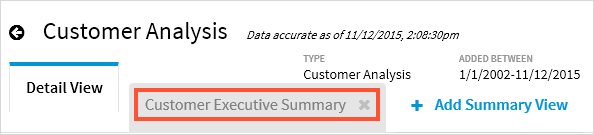
You can add as many Summary Views as you like.
If you modify a report to get exactly what you need and want to run the same report regularly you can save the report as a template. The report appears in the template list on the My Agency Reports Home page.
To save a report as a template:
- Set filters, hide/show columns, sort data, even add Summary Views. When you have finished, click Actions in the upper right corner of the page.
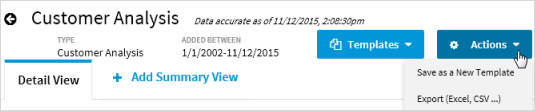
- Click Save as a New Template.
When you return to the My Agency Reports Home page you'll see your newly saved template in the list of templates.
|
The templates you save appear in your Template list only. Your Agency Administrator can add templates that appear for everyone. |