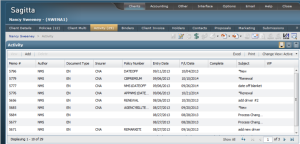About Grids
Sagitta displays selection lists in grids. They look like a table and display various types of items to select such as policies, clients and activities. In the sample screen below, the Activity page displays a grid where you can select an individual activity to display. When you double-click on one line, the Details section of the page displays.
To optimize performance when displaying data in grids, you can now only enter a maximum of 250 records in the Maximum Amount entry field in Grid Record Limit Personalization. This restriction of showing up to 250 records in any DataGrid was added to preserve performance. The default setting remains at 50 records. If you enter a number greater than 250, the field is highlighted in pink and a message similar to the one below displays.
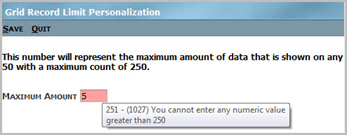
Performance is also affected by your desktop hardware configuration (e.g., CPU, memory, etc.).
During the upgrade process, your setting is evaluated and if the number is 250 or less the number remains the same. If your setting is greater than 250, the Maximum Amount is changed to 250.
A new Data Type column has been added to the Grid Display Maintenance page. The column identifies the value assigned to each data item. The options are:
S = String (alphanumeric data)
N = Number
D = Date specific-field
T = Time
The Data Type column value can be edited by anyone who has access to the Grid Display Maintenance Page as set up in Role Based Security. In this release, Data Type values will be set for the selection grids based upon current dictionaries and business analysis of the data in each field/column. If a data type is misidentified or set incorrectly, you can use the new Data Type column to adjust it accordingly.
The new field appears in the example that follows.
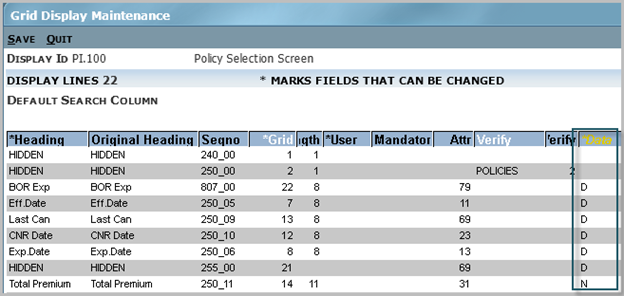
Note If the wrong Data Type is set in Grid Display Maintenance for columns with numbers, dates, and times, the grid will not sort correctly.
Improvements to the top page level grids allow you to format the columns. The settings you make are saved to your User ID. This means that any changes you make follow you wherever you log into Sagitta. The settings are saved when you navigate to another page or close the page. The new formatting options include the ability to:
- Resize a column
- Sort a column
- Hide/unhide a column
- Move a column
- Save user settings automatically
- Restore sort
- Restore column

The controls include:
- Show all (pages)
- Refresh
- Jump to first page
- Move back a page
- Jump to a specific page (enter # in the text field)
- Move forward one page
- Jump to the last page
The following options are available when working in a Grid:
- An Excel button has been added to the top of the Grid. Choosing the button exports all data in the grid to Excel. This includes multiple grid pages.
- The Print button allows you to print either the grid contents or launch the Acrobat print dialog box (for printing a schedule).
- The Print command normally appears on the right side of the grid. However, in some cases, where Print is a row-level command (client-level certificates), the button appears on the left side.
- When the Print button is on the right side of the grid header, choosing Print will print the current visible page of the grid. If multiple pages of data exist the other pages are not printed. Use Print All to print the entire grid contents.