Sagitta and Microsoft Edge
INTRODUCTION
In January 2020, Microsoft released the production version of Microsoft Edge with IE (Internet Explorer) mode. Edge with IE mode provides a modern rendering engine and compatibility with IE for sites such as Sagitta that require Internet Explorer. It is possible to run Sagitta using Microsoft Edge with IE mode.
On June 15, 2022, Microsoft is retiring Internet Explorer.

|
To run Sagitta on Edge in IE mode, Internet Explorer 11 must also be installed and configured for Sagitta. |

|
Installing Edge to run in IE mode requires additional configuration beyond downloading and installing the product. Please refer to Microsoft’s documentation linked below for detailed instructions. |
PREREQUISITES
Minimum Version of Edge
Build 101.x.x.x
Edge IE Mode Configuration
See Microsoft Documentation regarding prerequisite Windows software versions. Windows updates may be required to run Edge in IE mode
https://docs.microsoft.com/en-us/deployedge/edge-ie-mode#prerequisites
To use the PL Rating or Producer Plus integration with Sagitta, Windows 10 version 20H2 or higher is required. See the Set Required Group Policy Settings section for additional details.
Sagitta Launcher and Import Integration
The latest version of Sagitta Launcher, Sagitta Launcher 1.5.3.0 and ImportIt, Import Integration Installation 3.4.0.0, are required when Internet Explorer 11 is disabled. These are available in the following releases:
-
Sagitta 20R1.1.1005
-
Sagitta 20R2.1.1011
-
Sagitta 21R2.1.1002
-
Sagitta 22R1.0.0 or later
It is also recommended to uncheck the Always ask before opening this type of address checkbox in the Internet Explorer dialog that displays when invoking the Sagitta Launcher to prevent future dialogs.
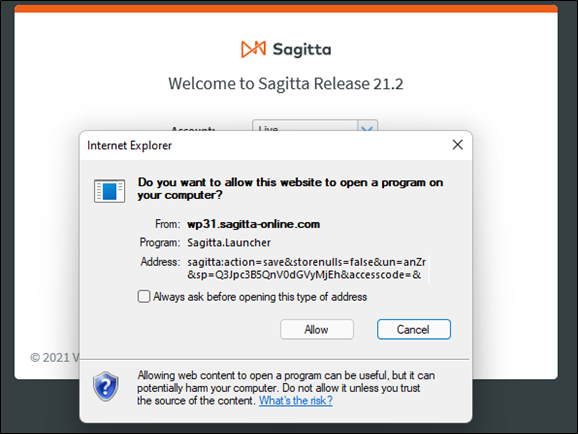
CONFIGURATION
The configuration of Edge in IE mode for Sagitta involves configuring the appropriate settings through Group Policy, Internet Explorer, and within Edge. The recommended settings for Edge, as well as which Group Policies to apply, are listed below.
Enable Edge IE Mode
Microsoft has the most up-to-date and detailed steps to enable the Internet Explorer integration in this article. High-level steps are shown in the following sections.
Download Edge and Policy Files
-
Visit the Edge download page at the Microsoft site.
-
Download the latest Edge build for your operating system and bitness.
-
Download the latest policy for that operating system and bitness. It downloads MicrosoftEdgePolicyTemplates.zip file.
-
Extract the contents of MicrosoftEdgePolicyTemplates.zip to a folder — e.g., D:\.
-
Open the folder D:\MicrosoftEdgePolicyTemplates\windows\admx.
-
Copy the files msedge.admx and msedgeupdate.admx to the following folder: C:\Windows\PolicyDefinitions
-
Open the subfolder D:\MicrosoftEdgePolicyTemplates\windows\admx\en-US.
-
Copy the files msedge.adml and msedgeupdate.adml to the following folder (for en-US users):
C:\Windows\PolicyDefinitions\en-us\
Enable and Configure Edge IE Mode in Group Policy
-
Open the Group Policy Editor.
-
Enable Edge IE Mode.
-
In the Group Policy Editor, go to Computer Configuration > Administrative Templates > Microsoft Edge > Configure Internet Explorer Integration. Right-click and Edit
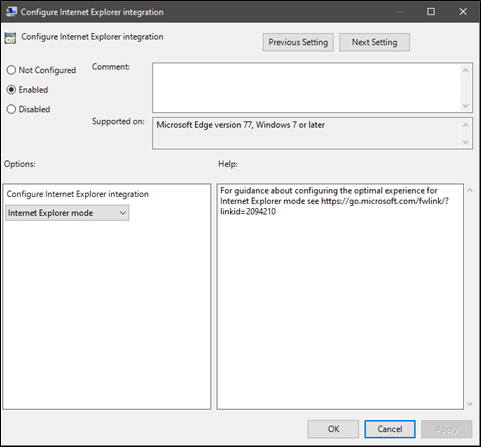
-
Set this setting to Enabled.
-
-
Set the location of the Enterprise Mode Site List.
-
In the Group Policy Editor, go to Computer Configuration > Administrative Templates > Microsoft Edge > Configure the Enterprise Mode Site List. Right-click and Edit.
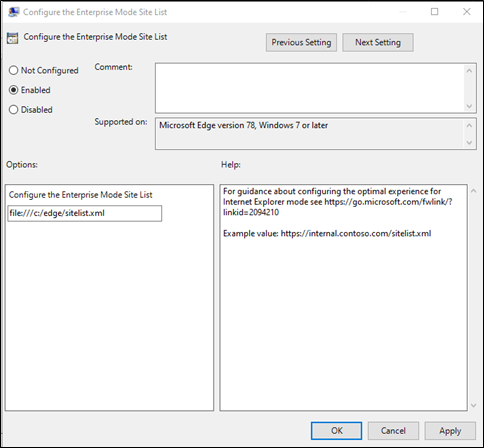
-
Set this setting to Enabled.
-
Under options, set the location of the Enterprise Mode Site List. Microsoft recommends using a HTTPS location, though a local or shared network location can be referenced via UNC path.
-
For guidance building the site list XML, additional details for Sagitta and other Vertafore products Sagitta integrates with can be found in the Configure IE-dependent sites to run in Edge IE Mode section.
Configure IE-dependent sites to run in Edge IE Mode
To run Sagitta using IE Mode, Edge needs to be configured so that it recognizes that Sagitta and its related, supported sites should run in this mode.
Use this Microsoft article for instructions on setting up this configuration.
For In-House Sagitta agencies, the Sagitta URL should be in this list. For Sagitta Online agencies, sagitta-online.com should be specified. If you are using an ASD Server for Certificates, the ASD URL must be included as well. The merge-type=”no-merge” setting is required for Sagitta and Sagitta ASD Server URLs, as shown in the sample XML in this section.

|
If you previously configured Edge IE Mode for Sagitta, confirm the merge-type=”no-merge” setting is added to the Enterprise Mode Site List XML for the URLs thus specified. This is required for the new Sagitta Launcher version included in the service packs listed in the Sagitta Launcher and Import Integration section. |
Some sites that are launched from Sagitta which will open in Microsoft Edge without IE Mode. If a site will not run in native Edge, then the site should be added to the Enterprise Mode Site List.
Microsoft Edge provides a tool to create and export the site list through the URL: edge://compat/sitelistmanager. This tool provides GUI options to add sites while also modifying in which browser or browser mode they launch. This site list can then be exported and saved to the location specified in the group policy for the site list location, as described in the Enable and Configure Edge IE Mode in Group Policy section of this document. For additional details regarding the use of this tool, refer to the MSDN article, Enterprise Site List Manager in Microsoft Edge.

|
The sample XML shown below was updated on July 28, 2022, for the purpose of supporting new features. If you use (or plan to use) AgencyOne, please review the Sagitta URLs, since these have been updated. These URLs are in the XML with comments For Sagitta OnLine – update Agency Code as appropriate or For Sagitta InHouse – Update URL as appropriate. If you do not plan to use AgencyOne, the previous version of the site list XML will continue to work for you. However, it is recommended to use the XML depicted below so as to be consistent with our most recent guidelines. |
<site-list version="07062022">
<!-- For Sagitta OnLine – update Agency Code as appropriate -->
<site url="sagitta-online.com">
<compat-mode>Default</compat-mode>
<open-in allow-redirect="true">IE11</open-in>
</site>
<site url="sagitta-online.com/agency-code/sagitta/active/batchcontroller.asp">
<compat-mode>Default</compat-mode>
<open-in allow-redirect="true" merge-type="no-merge">IE11</open-in>
</site>
<site url="sagitta-online.com/agency-code/sagitta/active/datapipeal3.asp">
<compat-mode>Default</compat-mode>
<open-in allow-redirect="true" merge-type="no-merge">IE11</open-in>
</site>
<!-- For Sagitta InHouse - Update URL as appropriate -->
<site url="my-sagitta-server.myagency.com">
<compat-mode>Default</compat-mode>
<open-in allow-redirect="true">IE11</open-in>
</site>
<site url="my-sagitta-server.myagency.com/sagitta/active/batchcontroller.asp">
<compat-mode>Default</compat-mode>
<open-in allow-redirect="true" merge-type="no-merge">IE11</open-in>
</site>
<site url="my-sagitta-server.myagency.com/sagitta/active/datapipeal3.asp">
<compat-mode>Default</compat-mode>
<open-in allow-redirect="true" merge-type="no-merge">IE11</open-in>
</site>
<!-- For Sagitta ASD Users - Update URL as appropriate -->
<site url="my-asd-server.myagency.com" comment="No merge setting needed for certificate processing">
<compat-mode>Default</compat-mode>
<open-in allow-redirect="true" merge-type="no-merge">IE11</open-in>
</site>
<!-- To Support Sagitta Integrations -->
<site url="pingone.com">
<compat-mode>Default</compat-mode>
<open-in allow-redirect="true">MSEdge</open-in>
</site>
<site url="fedid.vertafore-services.com">
<compat-mode>Default</compat-mode>
<open-in allow-redirect="true">MSEdge</open-in>
</site>
<site url="clientportal.vertafore.com">
<compat-mode>Default</compat-mode>
<open-in allow-redirect="true">MSEdge</open-in>
</site>
<site url="benefitpoint.com">
<compat-mode>Default</compat-mode>
<open-in allow-redirect="true">MSEdge</open-in>
</site>
<site url="identity.vertafore.com">
<compat-mode>Default</compat-mode>
<open-in allow-redirect="true">MSEdge</open-in>
</site>
<site url="proposal.v4-proposal.com">
<compat-mode>Default</compat-mode>
<open-in allow-redirect="true">MSEdge</open-in>
</site>
<site url="secure.financepro.net">
<compat-mode>Default</compat-mode>
<open-in allow-redirect="true">MSEdge</open-in>
</site>
<site url="imageright.vertafore.com">
<compat-mode>Default</compat-mode>
<open-in allow-redirect="true">MSEdge</open-in>
</site>
<site url="rating.vertafore.com">
<compat-mode>Default</compat-mode>
<open-in allow-redirect="true">MSEdge</open-in>
</site>
<site url="markettrends.riskmatch.vertafore.com">
<compat-mode>Default</compat-mode>
<open-in allow-redirect="true">MSEdge</open-in>
</site>
<site url="solutions.apps.vertafore.com">
<compat-mode>Default</compat-mode>
<open-in allow-redirect="true">MSEdge</open-in>
</site>
<site url="sircon.com">
<compat-mode>Default</compat-mode>
<open-in allow-redirect="true">MSEdge</open-in>
</site>
<site url="consumerratequote.com">
<compat-mode>Default</compat-mode>
<open-in allow-redirect="true">MSEdge</open-in>
</site>
<site url="v4imageright.com">
<compat-mode>Default</compat-mode>
<open-in allow-redirect="true">MSEdge</open-in>
</site>
<site url="apps.vertafore.com">
<compat-mode>Default</compat-mode>
<open-in allow-redirect="true">MSEdge</open-in>
</site>
<site url="referenceconnect.com">
<compat-mode>Default</compat-mode>
<open-in allow-redirect="true">MSEdge</open-in>
</site>
<site url="transactnow.vertafore.com">
<compat-mode>Default</compat-mode>
<open-in allow-redirect="true">MSEdge</open-in>
</site>
<site url="worksmartonline.vertafore.com">
<compat-mode>Default</compat-mode>
<open-in allow-redirect="true">MSEdge</open-in>
</site>
</site-list>
Set Edge Settings
Set Pop-up Blocker Settings in Edge

|
This information pertains specifically to the Edge browser. However, you may have other programs using pop-up blockers. Consult your network administrator to configure them. Use the following steps to allow Sagitta site addresses in the pop-up blocker. |
- In Edge, click the three dots and open Settings. Go to the Cookies and Site permissions tab.
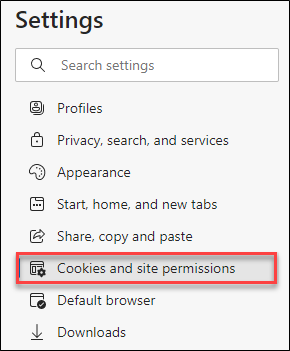
- Expand Pop-ups and redirects.
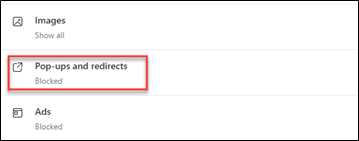
- Toggle the Block switch to On, which is the default setting.
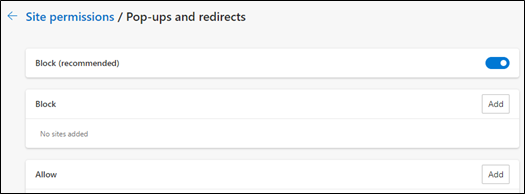
Add these sites under the Allow section:
-
[*.]benefitpoint.com
-
[*.]consumerratequote.com
-
[*.]pingone.com
-
[*.]referenceconnect.com
-
[*.]secure.financepro.net
-
[*.]sircon.com
-
[*.]vertafore.com
-
[*.]vertafore-services.com
-
[*.]v4imageright.com
-
[*.]v4-proposal.com
-
[*.]sagitta-online.com (for Sagitta Online)
-
[*.]sagittaservername.yourdomain.com (for Sagitta In House)

|
Vertafore recommends deploying these settings via Group Policy Object (GPO). Please consult your network administrator for the method to deploy these settings in your environment. |
Configure Internet Options
Set Tab Settings in Internet Options
This setting is not needed when running Sagitta in Internet Explorer. The setting must be enabled to run Sagitta in Edge IE Mode.
Edge opens pop-up windows such as the Vertafore eForms viewer in a new tab on the Home page window. To open these pop-up windows in a new Edge window, set the Tab settings in Internet Explorer to Always open pop-ups in a new window. Edge does not support this setting, but instead utilizes it from Internet Explorer. If this option is not available or it is past June 15th, 2022, refer to the Turn off Configuration of Pop-Up Windows in theTabbed Browsing section.
-
Search for Internet Options from the Start Menu.
-
Open Internet Options.
-
On the General tab, click the Tabs button.
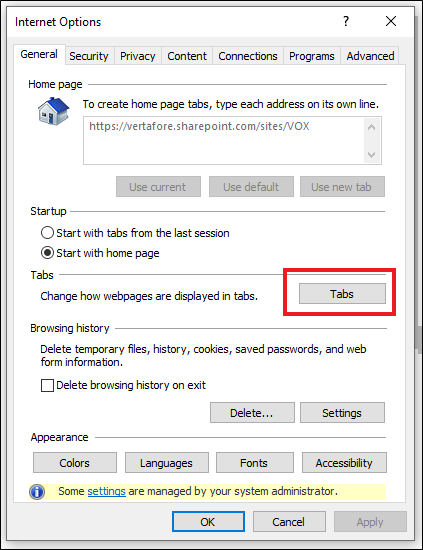
-
In the When a pop-up is encountered section, select Always open pop-ups in a new window
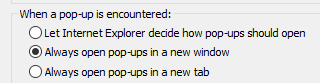
Trusted Sites Settings in Internet Options
It is still required in Edge IE Mode to configure Trusted Sites to open pages in Sagitta.
-
Search for Internet Options from the Start Menu.
-
Open Internet Options.
-
On the Security tab, click the Trusted sites button.
-
Click the Sites button
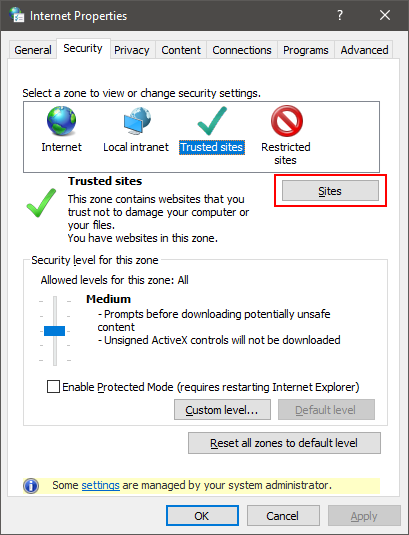
-
Add the following sites to the zone:
-
*.benefitpoint.com
-
*.consumerratequote.com
-
*.pingone.com
-
*.referenceconnect.com
-
*.secure.financepro.net
-
*.sircon.com
-
*.vertafore.com
-
*.vertafore-services.com
-
*.v4imageright.com
-
*.v4-proposal.com
-
*.vertafore.com
-
*.sagitta-online.com (for Sagitta Online)
-
*.sagittaservername.yourdomain.com (for Sagitta In House)
Set Required Group Policy Settings

|
Sagitta Workstations that use PL Rating and Producer Plus require Windows 10 version 20H2 or higher. To import a policy into Sagitta from these products, the Enable Global window list in Internet Explorer mode policy is required, which is only available with that version of Windows or later. If Windows Server 2016 or Windows Server 2019 are being used as a user workstation operating system, the Enable Group window list in Internet Explorer mode and Disable Internet Explorer 11 should NOT be configured. Workstations without these settings should not load the new ImportIt 3.4.0.0 or Sagitta Launcher 1.5.3.0, and users should instead continue to use their existing installation. |
Turn off Configuration of Pop-Up Windows in Tabbed Browsing
This IE setting is removed from the Internet Option once Internet Explorer is disabled. The setting must be enabled to run Sagitta in Edge Internet Explorer Mode. If Internet Explorer is not yet disabled, refer to the steps in the Set Tab Settings in Internet Options section.
Edge opens pop-up windows such as the Vertafore eForms viewer and some accounting workflows involving Adobe in a new tab on the Home page window. To open these pop-up windows in a new Edge window, set the Tab settings through Group Policy. Edge does not support this setting, but instead utilizes it from Internet Explorer.
-
Open the Group Policy Editor.
-
Set pop-ups to open in a new window.
-
In the Group Policy Editor, go to Computer Configuration > Administrative Templates > Windows Components > Internet Explorer > Turn off configuration of pop-up windows in tabbed browsing. Right-click and Edit.
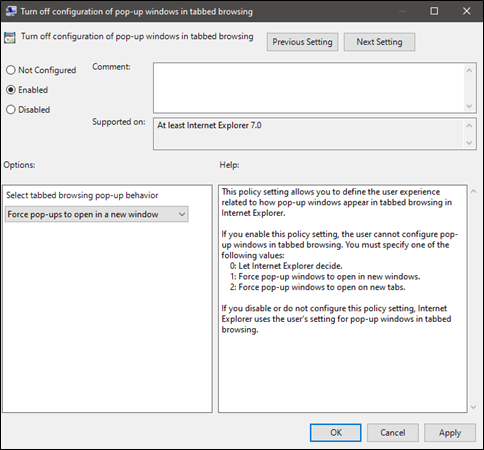
-
Select Enabled.
-
Under Options, set Select tabbed browsing pop-up behavior to Force pop-ups to open in a new window.
-
Disable Internet Explorer 11

|
Please consult your system administrator on the appropriate time to apply these group policies. If Disable Internet Explorer 11 as a stand-alone browser has been enabled prior to June 15th, 2022, any application that is dependent on Internet Explorer Desktop and has yet to be configured with Internet Explorer Mode will be incompatible with Edge. Internet Explorer should NOT be disabled prior to loading any of the Sagitta service packs listed in the Sagitta Launcher and Import Integration section. The changes in those service packs are required to disable Internet Explorer. Internet Explorer should NOT be disabled for those using Windows Server 2016 or Windows Server 2019 as a user workstation. Do not install ImportIt 3.4.0.0 or Sagitta Launcher 1.5.3.0 if you do not configure this group policy setting. |
-
Open the Group Policy Editor.
-
Disable Internet Explorer 11 as a standalone browser.
-
In the Group Policy Editor, go to Computer Configuration > Administrative Templates > Windows Components > Internet Explorer > Disable Internet Explorer 11 as a standalone browser. Right-click and Edit.
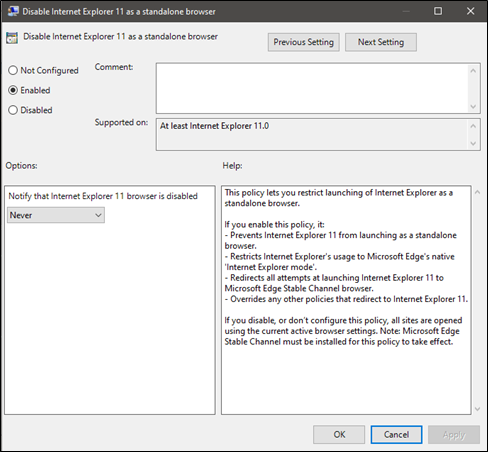
-
Select Enabled.
-
Under Options, set Notify that Internet Explorer 11 browser is disabled to Never.
-
Enable Global Window List in Internet Explorer Mode

|
This group policy is not available with the Windows Server 2016 or Windows Server 2019 operating systems. This setting is required to use ImportIt 3.4.0.0. On workstations with these operating systems, continue to use the existing ImportIt and Sagitta Launcher installation. |
The below setting in combination with Disable Internet Explorer 11 allows workflows involving Policy Imports from other products, like Producer Plus and PL Rating, to complete successfully.
-
Open the Group Policy Editor.
-
Enable the Global Window list.
-
In the Group Policy Editor, go to Computer Configuration > Administrative Templates > Windows Components > Internet Explorer > Enable global window list in Internet Explorer mode. Right-click and Edit.
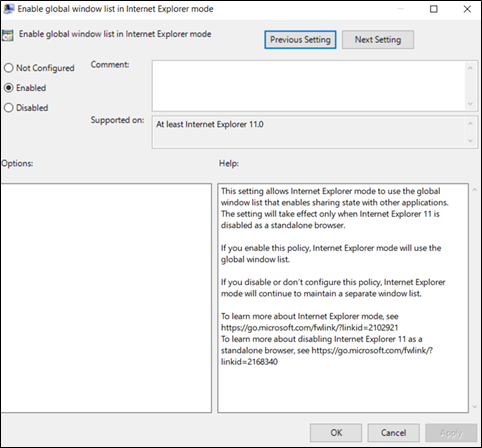
-
Select Enabled.
-
Allow Save Target As
The following Group Policy is recommended to enable the context menu Save As Target to be available in Edge Internet Explorer Mode. The setting allows for doing a Save As of export Unit of Risks and XML based reports. It is also required for downloading AL3 files to integrate with PLRating.
-
Open the Group Policy Editor.
-
Allow “Save Target As” in Edge IE Mode.
-
In the Group Policy Editor, go to Computer Configuration > Administrative Templates > Windows Components > Internet Explorer > Allow ‘Save Target As’ in Internet Explorer mode. Right-click and Edit.
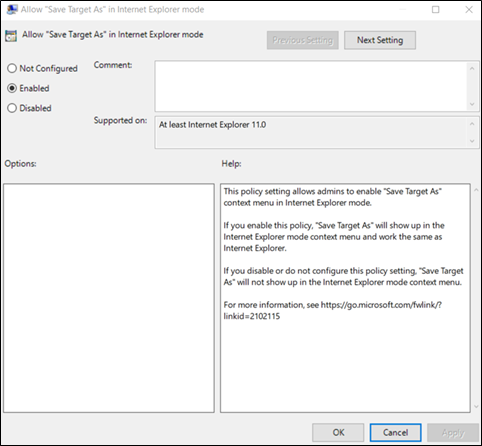
-
Select Enabled.
-
Turn On Enhanced Protected Mode
The following Group Policy is recommended to ensure compatibility with AgencyOne workflows.
-
Open the Group Policy Editor.
-
Turn on Enhanced Protected Mode.
-
In the Group Policy Editor, go to Computer Configuration > Administrative Templates > Windows Components > Internet Explorer > Internet Control panel > Advanced Page > Turn on Enhanced Protected mode. Right-click and Edit.
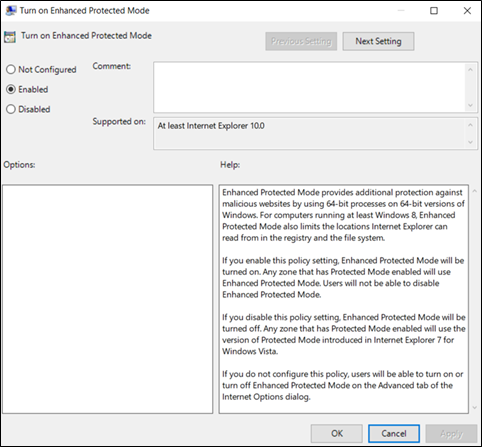
-
Select Enabled.
-
Optional Group Policy Settings to Consider
Enable 64-bit Processes for Edge in IE Mode
Sagitta is compatible with 64-bit settings in Internet Explorer. To use 64-bit Internet Explorer in Edge IE Mode, the required settings are listed below.

|
If you use Internet Explorer for applications other than Sagitta, or you use Sagitta Custom pages that have not been updated to remove ActiveX Controls, the following settings disable 32-bit components from running. |
Turn on Protected Mode
-
Open the Group Policy Editor.
-
Turn on Protected Mode.
-
In the Group Policy Editor, go to Computer Configuration > Administrative Templates > Windows Components > Internet Explorer > Internet Control panel > Security Page > Trusted Sites Zone > Turn on Protected mode. Right-click and Edit.
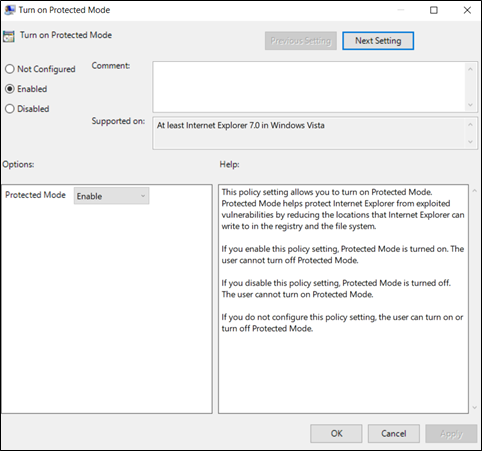
-
Select Enabled.
-
Under Options, set Protected Mode to Enable.
-
Enhanced Protected Mode in 64-bit versions of Windows
-
Open the Group Policy Editor.
-
Enable Protected Mode in 64-bit versions of Windows.
-
In the Group Policy Editor, go to Computer Configuration > Administrative Templates > Windows Components > Internet Explorer > Internet Control panel > Advanced Page > Turn on 64-bit tab processes when running in Enhanced Protected Mode on 64-bit versions of Windows. Right-click and Edit.
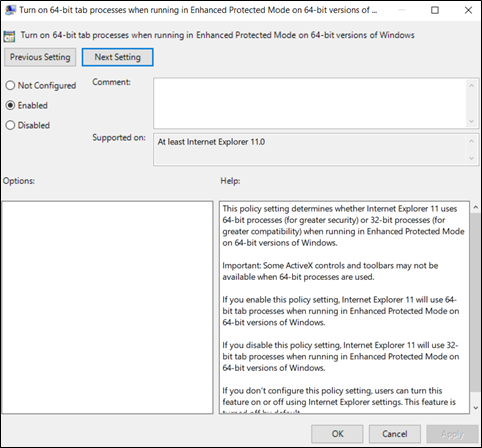
-
Select Enabled.
-