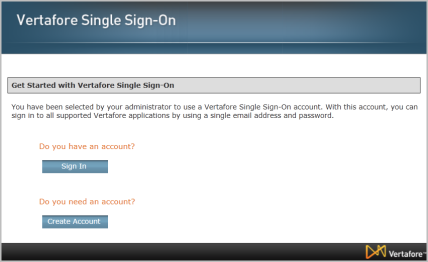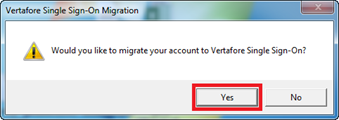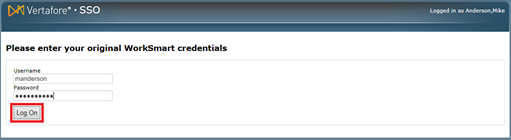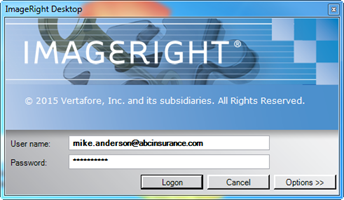Activate VSSO for existing users of AMS360, PL Rating, and other products
If your agency is transitioning to VSSO, you can activate VSSO for your user's existing accounts. There are steps for the administrator to complete, and a few steps for the users to complete.
In this topic, you'll find the steps to activate your existing users, and email templates that you can use to notify your users of the transition and the steps they'll need to take next.
The following Vertafore products currently support this option:
- AMS360 (fully licensed users)
- PL Rating
- ReferenceConnect
- WorkSmart Online (WSOL)
|
- Go to https://vim.identity.vertafore.com/VIM/ to open the VSSO console.
Or from AMS360, click 360 Toolbox > Vertafore Single Sign-On. - In the VSSO console, click Manage Products, select the product you want, and then click VSSO Status.

- Select the user accounts you want to activate (including your own account), and then click Activate VSSO.
The VSSO Status for the users you selected will change from Not Activated to Pending.To select and activate all users in the list, select the check box at the top of the column of check boxes.
- Repeat these steps for the Vertafore product you use that support this option.
To complete the activation process (change the VSSO Status from Pending to Activated), the user must complete a few steps.
The next time a user in Pending status signs in to AMS360, PL Rating, or another Vertafore product with their original login information, they will see the following options:

- If the user does not already have a VSSO account, they should click Create Account. They'll then need to enter their email address, and a password.
- If the user has already setup a VSSO account, they should click Sign In. This connects their existing information in the product to their VSSO account.
The following is a set of instructions that you can copy and paste into an email and send to the users you've activated.
|
|
|
|
If you want to switch a user back to their original, product-specific login information, you can deactivate VSSO for that user.
- Go to https://vim.identity.vertafore.com/VIM/ to open the VSSO console.
Or from AMS360, click 360 Toolbox > Vertafore Single Sign-On. - In the VSSO console, click Manage Products, select the product you want, and then click VSSO Status.
- Select the user accounts you want to deactivate, and then click Deactivate VSSO.
The VSSO Status for the users you selected will change from Activated or Pending to Not Activated.
- Not Activated: The user must use their original product-specific login information to sign in to this product.
- Pending: The customer administrator has activated VSSO for this user. The user will be asked to create a VSSO account or sign in with their existing VSSO account the next time they sign in to this product.
- Activated: The user has a VSSO account and can use it to sign in to this product.