Check Approval

|
Note: This update represents only a portion of the AMS360 23R1 release. Please navigate to AMS360 2023 R1 Release Notes to review other enhancements and fixes that were part of the release. |
Check approval is a two-step process, where one user creates a check and saves it in a "Pending" status, and a second user opens the Pending check from the Bank Register view to approve and post the check. If the check is not approved as created, the person approving it can make a suspense to instruct the creator to delete and create a new check that includes the required changes.
-
Check approval is enabled on a specific bank in the Bank Center. The default position is "no check approval."
-
Pending checks are visible in the Bank Center Register view.
-
Pending checks are not available to for printing.
-
Pending checks will not change the bank balance.
-
Pending checks are not available for clearing in Bank Reconciliation.
-
If you disable Check Approval, any pending checks can be approved and posted by a user with Check Approval security, while a user with New Check security will be able to create and post new checks.
-
The following check payments do not require Check Approval, when Check Approval Required is enabled:
-
Recurring checks will not change how they work; they will still be automatically created and show up in the Bank Register as Unposted, which means a user will need to post them.
-
Vendor checks will not change how they work; they will still be created and posted by a user in a single step.
-
You must possess security access to the Bank. Go to the Bank Center and select the bank that will have check approval required. Next, edit the Bank and check the box for "Check Approval Required."
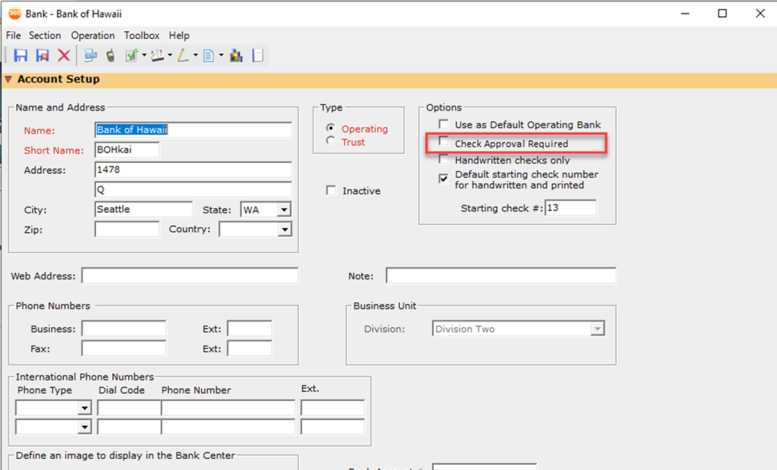
A user with access to New Checks security, plus access to a bank, will be able to create and save checks.
Users intending to approve checks must have access to the specific bank and must belong to a group that has full access to the security item for Check Approver:
| Security Task for Global Change Business Unit | ||||
|---|---|---|---|---|
| Feature | Group | Task | Access | Default |
| Bank Center | Checks |
Bank Register, Approve Check |
No Access, Full Access |
Owner has full access; All others have no access |
A user with New Check security, plus access to a bank, will be able to create checks and save them as pending checks.
Select "New Check" to open a new check form.
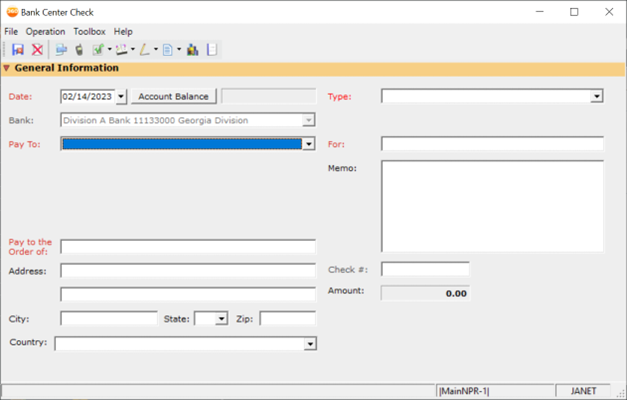
Fill in the required fields.
The Type is one of the following Check Types:
| Check Types | Description |
| Standard | |
| Handwritten | |
| EFT | |
| ACH | |
| Wire | |
| OSC* |
*Outsourced Check
Security for ACH and Wire have access from New Check, the same as for EFT.
There is a security task for OSC.
-
Feature: All Centers
-
Group: Checks
-
Task: Actions: New Check, All Checks - OSC (Outsourced check)
-
Access: No Access, Full Access
-
Default: Owner has Full Access; others have No Access
You can select the button for "Save and Close" to save the check as Pending. There is no "Post" button.
The pending check is shown in the Bank Register view.
You will see "Pending" in the Reference # column and can sort them to the top.
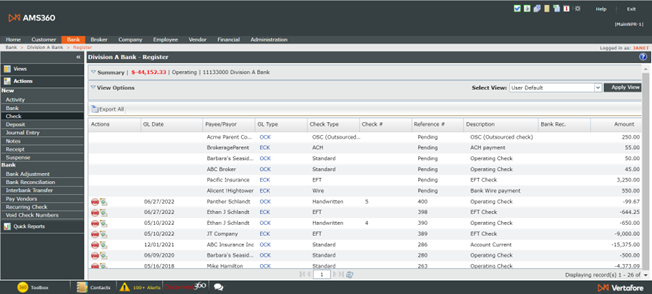
Select a row to approve and select the GL Type link to open the check to review it.
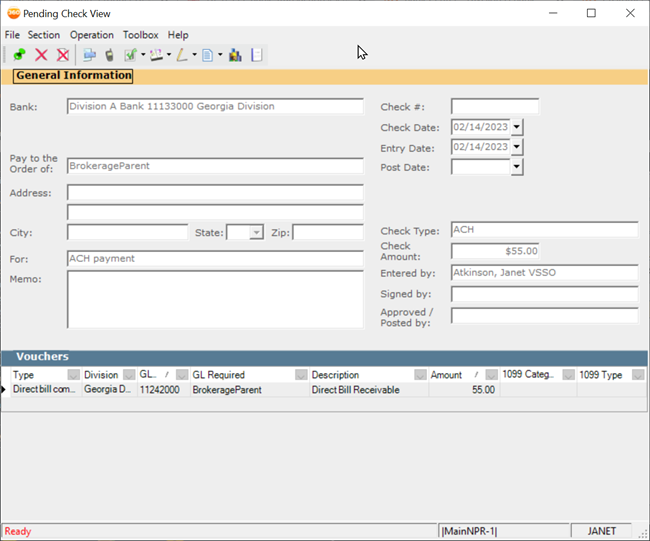
If the check is approved, select the "Post" or "Post & Print" button.
If the check is not approved, select the "Suspense" button to create a suspense to the check creator. On the suspense you can include instructions to delete the check and create a new check with the required changes.
An approving user can open and review corresponding statements from the existing winform.
-
Access "Bank Center."
-
Select and open the specific bank that has pending checks waiting approval.
-
Click the hyperlink for "Pending Check" to open the winform.
-
Under the Vouchers section, the "GL Required" column will show a hyperlink for opening the statement that is attached to the selected check.

|
Note: No changes can be made to the statement, and it will open in View Only mode for review. |
An approving user can now open and review corresponding statements from the existing winform.
-
Access "Bank Center."
-
Select and open the specific bank that has pending checks waiting approval.
-
Click the hyperlink for "Pending Check" to open the winform.
-
Under the Vouchers section, the "GL Required" column will show a hyperlink for opening the statement that is attached to the selected check.

|
Note: No changes can be made to the statement, and it will open in View Only mode for review. |
Classic Check Register Report
-
Displays pending checks.
-
Selecting the "Include EFT Disbursements" option includes all electronic check types of EFT, Wire, ACH, and OSC.
Classic Checks to Print / Review Report
-
For the "Checks to Review" section, it includes pending (unposted) checks to the Checks to Review report for ALL six check types (both CSV and print).