Global Change Business Unit

|
Note: This update represents only a portion of the AMS360 23R1 release. Please navigate to AMS360 2023 R1 Release Notes to review other enhancements and fixes that were part of the release. |

|
Note: If you have an integration with either WorkSmart / ImageRight or BenefitPoint, you should contact your Vertafore Account Manager as to how these moves might affect those integrated products. If changes are needed in these integrated products, it may result in a professional services engagement. |
Users can change the business unit on selected customers and / or policies and the future invoices.
The following functions may be performed:
-
Move selected Customers to a new Business Unit.
-
Change the Business Unit on one or more policies.
-
Move selected Policies to a new Business Unit.
Within Global Change Business Unit, you select a .csv file to upload; one to change the Business Unit on customers and one to change the Business Unit on policies (in the policy information) and on new invoices going forward. Also, it will change the Business Unit on a BU split, if the policy has one.
-
For Customers, the Business Unit is changed in the Business Unit section.
-
For Policies, the Business Units are changed in these places:
-
In the Basic Policy Information in the Business Unit section,
-
On future invoices (invoices with the number zero) that are not yet posted. No historical transactions are changed.
-
If the policy has a BU split, then in the Business Unit Split section, in the split in the Transaction Premiums section and the split on future invoices.
-
-
The .csv file can be created via one of the two following methods:
-
Download a blank Customer or Policy .csv template from the Global Change Business Unit form.
-
Run a MAR Customer/Policy Extract report and export it as a .csv file.
-
-
This changes business unit on only un-posted invoices; going forward, there are no historical transactions.
-
This also changes the Business Unit splits on the policy.
-
The New Business Unit must exist.
-
This works with a BU split, or with inter-divisional accounting enabled.
-
Any policy with a suspended billing or pending check will be skipped.
-
There is no "undo" function. However, after a Global Change Business Unit is performed, it can be run again with the reverse Business Units. Be aware that Business Unit Splits may not be restored the same as the prior split.
-
Two warning messages that alert you to back up the agency need to be accepted before you can perform a Global Change Business Unit, since a full restoration may be needed if you made significant amount of Business Units changes in error.
-
Business Unit changes should be performed by an Admin or Owner, or some other user who possesses the knowledge and authority to perform this change.
-
Once started, the Change Business Unit cannot be interrupted or stopped. Progress will be shown in the Results view.
-
During the business unit changes, records will be locked while the Business Unit is changed on them.
-
This process can be run while other users are in the system.
-
Other Global Changes cannot be run while Global Change Business Unit is in process.
-
This function cannot be run while other Global processes are running.
You must belong to a group that has Full Access to the Administration Center and to the Global Change Business Unit security task, which also grants access to Global Change Division Consolidation.
| Security Task for Global Change Business Unit | ||||
|---|---|---|---|---|
| Feature | Group | Task | Access | Default |
|
Administration Center |
Global Change |
Global Change Business Unit |
No Access, Full Access |
Owner and Bookkeeper groups have Full Access; All others have No Access |
To be able to delete rows in the Summary and Detail views in Global Change Business Unit, the user may belong to a group that has Full Access security to this security task.
| Security Task for Delete button in Global Change Business Unit | ||||
|---|---|---|---|---|
| Feature | Group | Task | Access | Default |
|
Administration Center |
Global Change |
Global Change Division Consolidation / Business Unit Summary Delete |
No Access, Full Access |
Owner and Bookkeeper groups have Full Access; All others have No Access |
You can access the Global Change Business Unit as follows:
-
Open the Administration Center.
-
Select Global Change Business Unit from the Global Change menu.
-
You will then view a list of any previous Business Unit changes (that have not been deleted.)
-
Because this process makes permanent changes to the database, Vertafore recommends performing a full backup prior to running Global Change.
-
Vertafore recommends that you print reports to preserve the "before" data so you can check the changes after running the Global Change, and so you have a record of the data that existed prior to the changes. The Business Unit Setup report should be run to show business units before and after the consolidation.
Choose your preferred method for creating a .csv file:
Refer to MAR Help for the report.
-
Open the Global Change Business Unit view.
-
Download a Customer Template by selecting the link for the Customer Template and downloading the .csv file to your local drive.
-
For each Customer that will get a Business Unit Change, fill in all the columns in the file (listed below) and save your .csv file.
-
Tip: You can copy and paste from AMS360.
Customer Template Columns:
| Column | description | Example |
|---|---|---|
| Customer Number | Account number | 0002544 (or 2544) |
| Current Customer Division | Division on the customer | Division One |
| Current Customer Branch | Branch on the customer | Branch One |
| Current Customer Department | Department on the customer | Department One |
| Current Customer Group | Group on the customer | Group One |
| New Customer Division | User to fill in new division | Midwest Division |
| New Customer Branch | User to fill in new branch | Denver Branch |
| New Customer Department | User to fill in new department | Personal Lines |
| New Customer Group | User to fill in new group | Single Policy Group |
-
Select the link for the Policy Template and download the .csv file to your local drive.
-
For each Policy that will get a Business Unit Change, fill in all the columns in the file (listed below) and save your .csv file.
-
Tip: You can copy and paste from AMS360.
Policy Template Columns:
| Column | description | Example |
|---|---|---|
| Policy ID | ID of policy: Open the Dec Page of the policy and find the PolID in the URL between the “PolID=” and the following “&” | 04644dee-4bda-4782-8ff3-ee732ce7674c |
| Current Policy Division | Division on the customer | Division One |
| Current Policy Branch | Branch on the customer | Branch One |
| Current Policy Department | Department on the customer | Department One |
| Current Policy Group | Group on the customer | Group One |
| New Policy Division | User to fill in new division | Midwest Division |
| New Policy Branch | User to fill in new branch | Denver Branch |
| New Policy Department | User to fill in new department | Personal Lines |
| New Policy Group | User to fill in new group | Single Policy Group |
| File Name | A .csv file for Customer Business Unit Change, or a .csv file for Policy Business Unit Change. |
| Customer or Policy | Choose "Customer" or "Policy" to identify whether the .csv file contains Customers or Policies that will have Business Unit changes. |
| Collection Memo | Defaults to “Global Change Business Unit – Policies (or Customers) Only” and can be edited. |
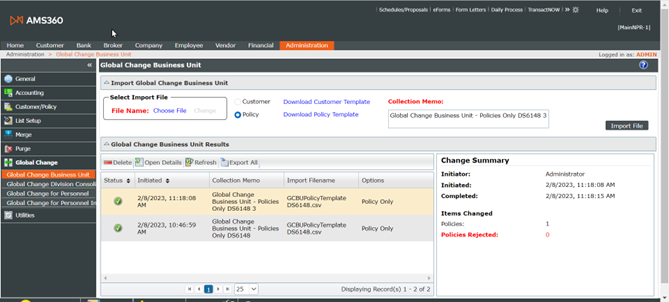
-
Choose the .csv file that contains the "Customers" or "Policies" that will receive new Business Units.
-
Choose the "Customer" or "Policy" radio button to identify whether the .csv file contains Customers or Policies.
-
Update the Collection Memo to something meaningful to your situation.
-
Select the "Import File" button.
-
Read and if you agree, continue through the two warning message boxes.

|
Note: You should be sure you are properly prepared before running the Division Consolidation, and be sure to heed the warning messages to prevent changing things in error. |
After accepting these warnings, the Global Change Business Unit for Customers or for Policies processing will start. Here are the steps that take place:
-
First, it validates the .csv file. If any data or column issues are found, you will see an error messag prompting you to correct the error(s) and rerun the process.
-
Second, it validates that you have the proper access and that the records being changed are not locked.
-
Third, it compares the .csv data to AMS360; if any errors are found, it displays them in a pop-up window. You can choose one of the following two functions:
-
Move forward by skipping the rows that contain errors.
-
Cancel the Global Change Business Unit.
-
-
After all this, it begins to change the Business Units
-
While the program is processing, you can select the "Refresh" button to view the status of the process.
-
Select "Export All" to open the results list in a .csv file.
-
To manage the list, select "Delete" to remove a row from the Summary Results and Detail Results, if necessary.
-
Select "Open Details" to view the details of the business unit changes. There will be one row for each business unit that is changed.
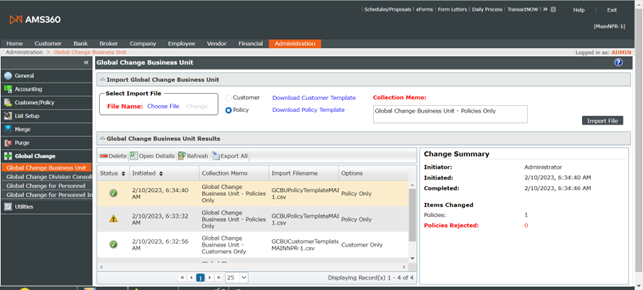
Columns — Summary Results:
| Status |
|
| Initiated | Displays the date and time the process began. |
| Collection Memo |
Defaults to “Global Change Business Unit – Policies (or Customers) Only” and can be edited. |
-
Select "Export All" to open the results list in a .csv file.
-
Select "Return to List" to go back to the Summary Results view.
-
Select "Retry" to rerun a rejected import.
You will see one row for each customer / business unit combination.
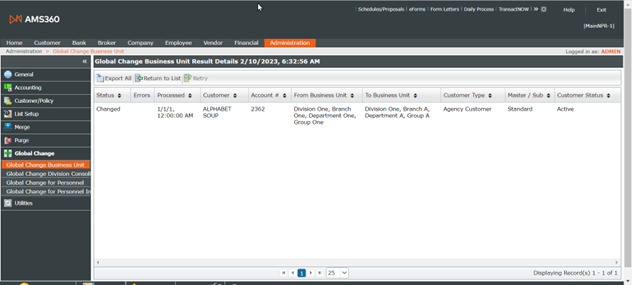
| Columns — Detail Results for a Customer Business Unit Change | |
|---|---|
| Status | Values are Changed or Rejected |
| Errors | If Rejected, shows the reason why it was rejected, i.e., the errors |
| Processed | Shows the date and time the process began |
| Customer | Shows the customer’s name |
| Account # | Shows the customer's account number |
| From Business Unit | Shows the Business Unit to be changed |
| To Business Unit | Shows the new Business Unit |
| Customer Type | Shows either Agency Customer or Broker Customer |
| Master / Sub | Shows Sub if the customer is a sub-customer, or a Master customer |
| Customer Status | Shows if the customer is Active or Inactive |
You will see one row for each policy / business unit combination.
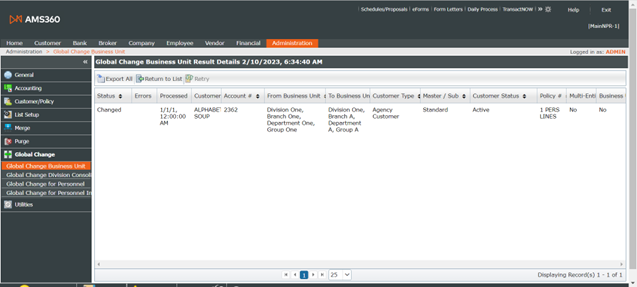
| Columns — Detail Results for a Policy Business Unit Change | |
|---|---|
| Status | Values are Changed or Rejected |
| Errors | If Rejected, shows the reason why it was rejected, i.e., the errors |
| Processed | Shows the date and time the process began |
| Customer | Shows the customer’s name |
| Account # | Shows the customer's account number |
| From Business Unit | Shows the Business Unit to be changed |
| To Business Unit | Shows the new Business Unit |
| Customer Type | Shows either Agency Customer or Broker Customer |
| Master / Sub | Shows Sub if the customer is a sub-customer, or a Master customer |
| Customer Status | Shows if the customer is Active or Inactive |
| Policy # | Shows the policy number |
| Multi-Entity | Shows if the policy is a multi-entity policy (Y/N) |
| Business Unit Split | Shows if the policy has a business unit split (Y/N) |