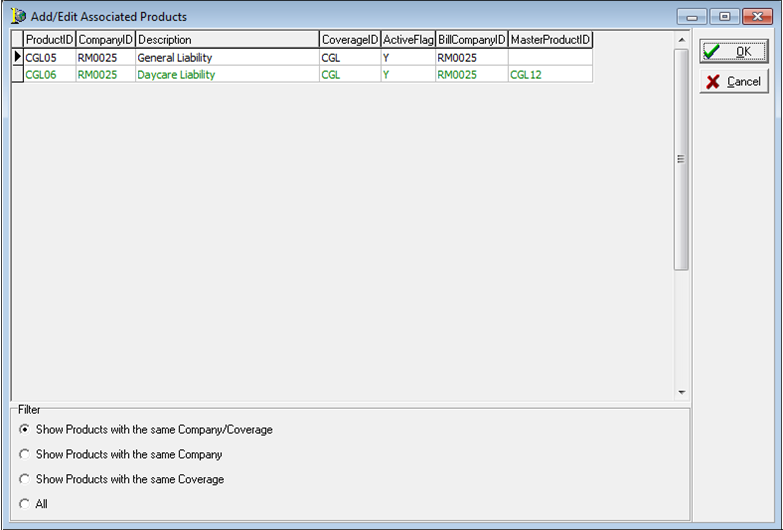In this topic, we continue our discussion configuring the Product table located on the Tables Menu.
You may elect to create your master product, and then quickly choose from your list of current products to be associated in order to complete them all at once (see Configure Master Products).
- To begin,
select the master product in the Products grid, and then click the Associated
Products tab.
The master product is displayed in green font. - Click the Add button.
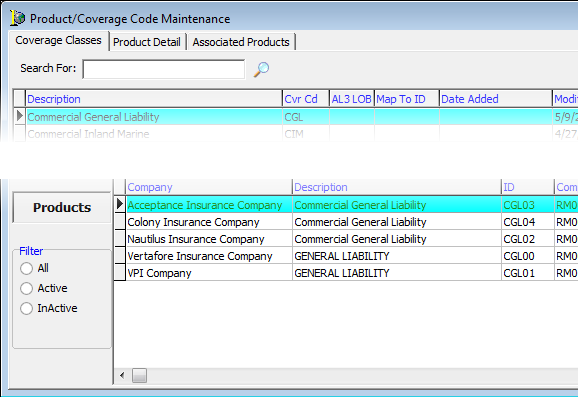
- In Add/Edit
Associated Products, those products that already match the selected master
product by both coverage and company are displayed. You can use the options
located in the Filter pane to change the display. Choose from:
- Show Products with the same Company/Coverage
- Show Products with the same Company
- Show Products with the same Coverage
- All

|
Products that are already associated to a master product are displayed in the grid in green font and are grouped together at the bottom of the listing. |
- Select products to associate with the master product. You can press Shift or Control on your keyboard while clicking to select multiple products.
- When complete, click OK to save your edits, or Cancel to abandon them.

|
If you choose to associate a product with a master product and that product is already associated with another master product, you will be warned and asked to verify the new association. |