In this topic, we continue our discussion configuring the Product table located on the Tables Menu.
Using master products, you can push specific data elements from a master product to selected associated products.
Master products are not displayed in AIM since they are intended for use in maintenance only.
- To begin the process of configuring a master product, click Products on the tool bar. Alternatively, you can click the Tables menu, and then click Products to open Product/Coverage Code Maintenance.
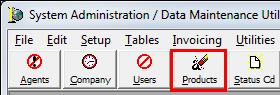
- In the upper grid located on the Coverage Classes tab of Product/Coverage Code Maintenance, select the coverage to use in the creation of a master product.
- Click Add.

- In the
Company list located on the Product Detail tab, you must select a company.
The company information is not be pushed to any associated products. It is not necessary to select a market company. - Select Master Product.

- Complete
all fields/panes that must be shared with other products once they are
associated. Each section or pane of each tab is considered to be a separate
data element. For example, on the Defaults tab, the following panes are
considered to be data elements:
- Document Templates
- Defaults
- PickList Parameters
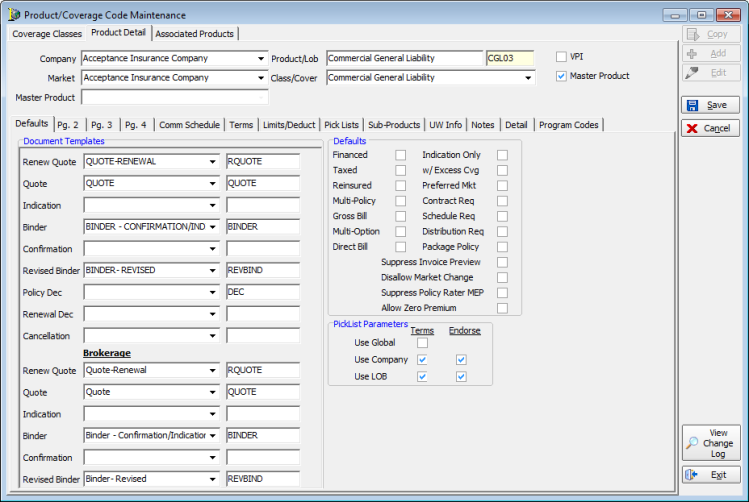
To further demonstrate our example, we have also populated the Limits grid on the Limits/Deduct tab.
- When compete, click Save to save your changes, or click Cancel to abandon them.
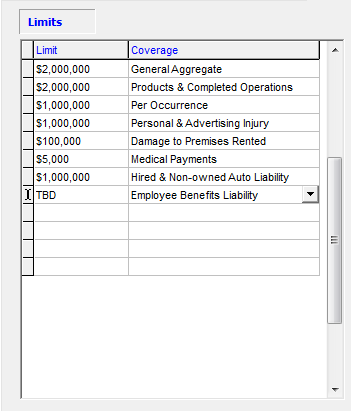
- On the Coverage Classes tab, the master product is displayed in green text in the Products pane. Select the master product, and then click the Associated Products tab.
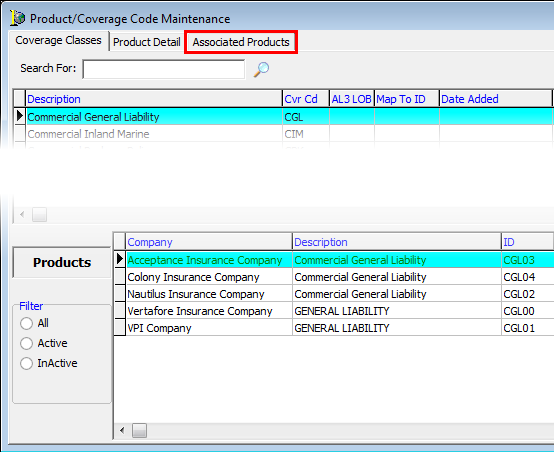
- In the
Groups For Synchronize pane located on the right side of the Associated
Products tab, select the different groups or data elements of the product
to be synchronized with the associated products. You can manage the selection
of data elements by:
- ClickAll to select all data elements.
- Clear check boxes to exclude specific data elements.
- Select each specific data element individually.
- Click Save to save your changes or click Cancel to abandon your changes without saving.
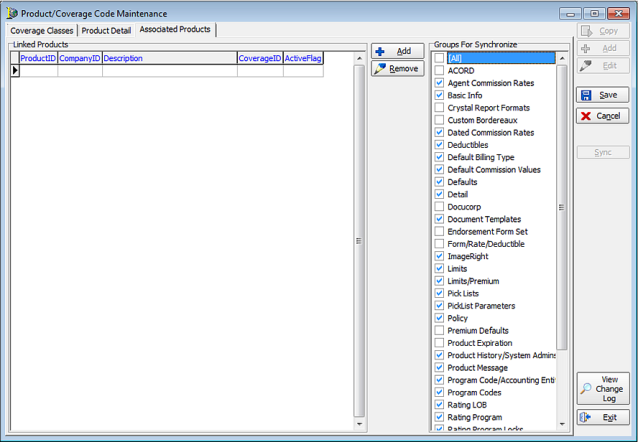
We continue our discussion of master products in the topics listed below.
Associating Individual Products