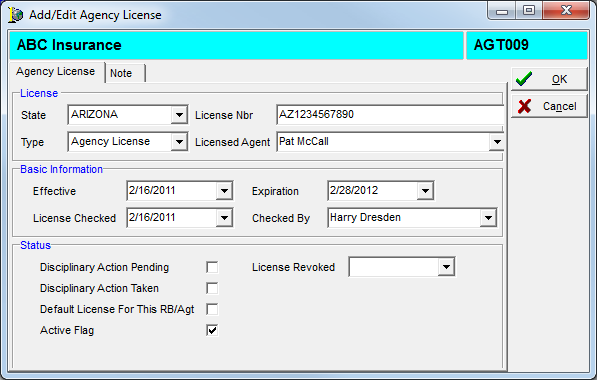In this topic, we continue our setup of a retail agent/broker started in Add a New Retail Agent Broker. This feature can be accessed by clicking the Retail Agent/Broker command on the Tables Menu.
The License tab, located on the Agent Detail tab of the Retail Agent/Broker Table Maintenance dialog box,is used to add state licensing information for the retail agent/broker. A record can be added for each state in which the retail agent/broker is licensed to do business. We will discuss the processes of performing a quick add and a more in depth add. You can easily adapt our steps to change existing license information.
State licenses for the retail agent/broker are shown in the grid format. In the following table we discuss the buttons shown in the Action pane and their individual functions.
|
Button |
Function |
|---|---|
|
|
Select states in which the retail agent/broker is licensed quickly |
|
|
Add a new state license for the agent/broker |
|
|
Edit the selected state license |
- Click the Quick Add button to perform a quick add.
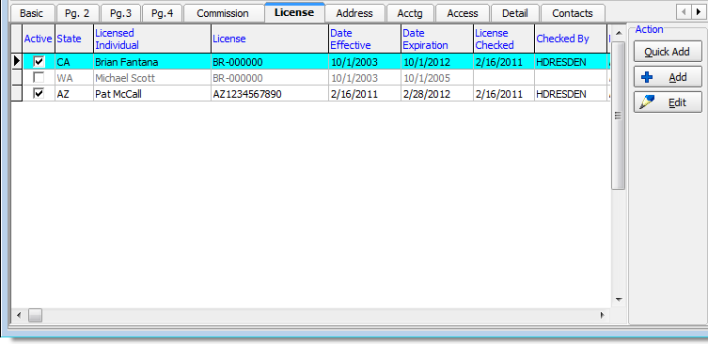
- Select the states in which the retail agent/broker is licensed.
As an alternative, you can click Select All to select all states or Unselect All to deselect all states. - Click Save to save your changes.
Alternatively, you can click Cancel to reverse any unsaved changes. - Click Close to close the Retail Agent/Broker - State Licensing dialog box.

|
When performing a quick add, only the states that you select are added and marked as active. Information such as the licensed agent, license number, effective date, etc. can be added later. |
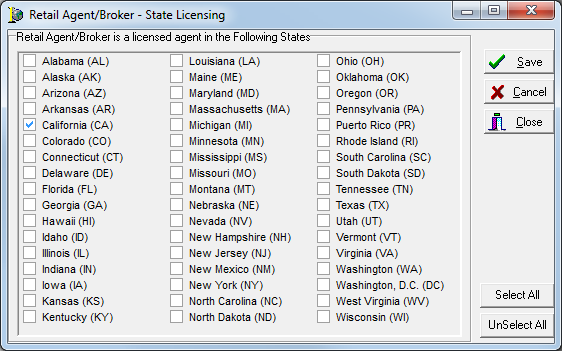
- Click the Add button in the Action pane to add a detailed state license record for the retail agent/broker.
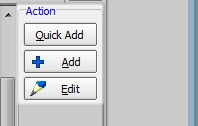
By performing a more in-depth add as explained next, you can enter details regarding the license, such as an effective date, the license number, and licensed agent.
- Click the Add button in the Action pane.
To change an existing license information, select the license that you want to change on the License tab, click Edit, and then modify our steps that follow as needed to make the necessary changes. - On the Agency License tab, enter the license information in the License pane.
- State – state in which the agent/broker is licensed
- License Nbr (number) – state license number of the agent
- Type – type of license
- Enter the information in the Basic Information pane.
- Effective – effective date of license. You can type the date or click
 and use the Calendar.
and use the Calendar. - Expiration – expiration date of license. You can type the date or click
 and use the Calendar.
and use the Calendar. - License Checked – date that the license was checked
- Checked By – name of the person in your agency that checked the license
- Effective – effective date of license. You can type the date or click
- In the Status pane, you can select the options that define the status of the license.
- Disciplinary Action Pending – disciplinary action is pending against the agent
- Disciplinary Action Taken – disciplinary action has been taken against the agent
- Default License for This RB/Agt – the license number is the default license for the agent
- Active Flag – makes the license active in AIM
- License Revoked – date that the license was revoked, if applicable
- Click OK to save your changes or Cancel to abandon your changes without saving.