Manage State Fees in AIM
Starting in Agency Information Manager (AIM) 6.7, Vertafore introduces additional compliance measures with respects to fees. Among those features are:
- The ability to set a maximum fee rule by state. Each rule may be:
- Set by coverage type (commercial lines or personal lines).
- Caused to expire and be replaced by a new rule when state laws change.
- Set by a flat or percentage amount.
- Provide a user-defined message to users when fee rules have been exceeded.
- Prevent a user from proceeding with a quote or binder until the fee schedule has been corrected.
- The ability to set specific fees for use in a certain state, including:
- The ability to determine whether the fees are subject to surplus lines tax calculations.
- The ability to determine whether the fees are subject to the maximum fee rule.
Upon upgrade, this feature is enabled with no intervention by Vertafore Support staff.
For additional information regarding other features of the State table, please refer to the DMU Help file.

|
Examples provided are for illustrative purposes only, and should not be construed as a recommendation for compliance with any state laws. |
Configuration of this feature is completed in Data Maintenance Utility (DMU).
- To begin, click the Tables menu, and then click States.
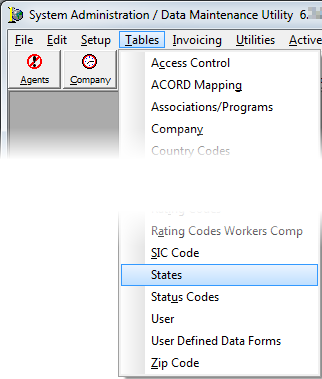
- In State Defaults, select the state to modify, and then click Edit.
- Click the State Fees tab.
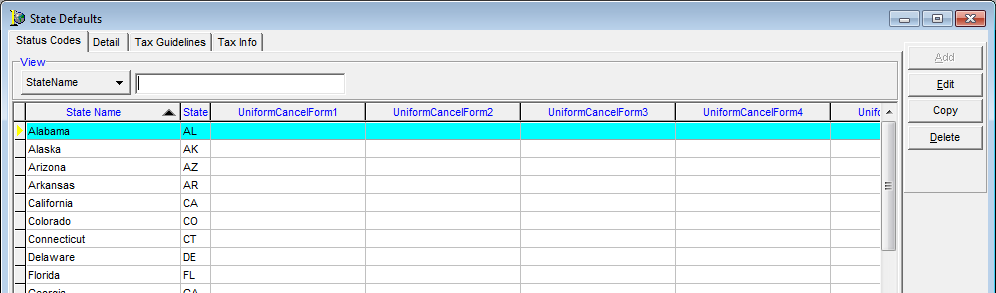
- In the Max Fee Settings grid, located at the top of the State Fees tab, enter the following information:
- Effective – The effective date of this rule. Enter the date or click
 to use theCalendar.
to use theCalendar. - Expiration – The expiration date of this rule. Enter the date or click
 to use the Calendar.
to use the Calendar. - Max Fee Type – Percentage or flat amount.
- Max Fee Amount – Maximum percentage or flat amount of fees allowed in this state.
- Coverage Type – All personal or commercial coverage types; if no coverage type is selected, the rule applies to all coverages.
- User-Defined Message – The message displayed to your users should the rule be exceeded. The following variables can be applied to the user defined message to define the state, line of business or information about the rule:
- %state – the state fees are applied in
- %mfa – the amount of the rule’s maximum fees
- %mft – the type of the rule’s fees (percentage or flat)
- %mflob – the line of business the rule applies to
- Effective – The effective date of this rule. Enter the date or click

|
The coverage type is configured in the Coverage table. In the Category field of the Pg. 2 tab. You can select either Commercial Lines or Personal Lines from the list. |
- When you have completed the rule requirements, click the Add button to save the rule. If the rule was added in error, highlight the rule, and then click the Delete button.
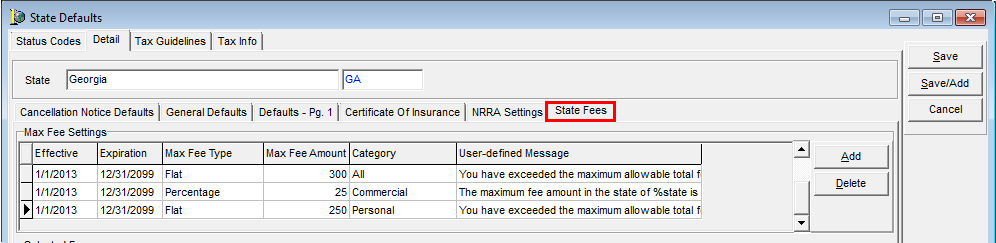
- In the Selected Fees pane, enter the following information in the grid to define the fees that are allowable in the state, if applicable.
- FeeID – Click
 to select the fee ID code. The fees available in this list are created in the Invoice Codes table.
to select the fee ID code. The fees available in this list are created in the Invoice Codes table. - Description – Populates automatically depending on the fee selected in the Fee ID list.
- Exclude from Max Fee – Excludes the selected fee from the maximum fee calculation rule in the upper grid when selected.
- Taxable – Includes the fee amount in surplus lines tax calculations when selected.
- FeeID – Click
- When you have completed the rule requirements, click the Add button to save the rule. If the rule was added in error, select the rule, and then click Delete.
- When all rules have been completed, click the Save button to save the changes to the state.

Setup Automatic Fees
This feature is currently in beta. As with any large feature, changes and iterations may occur in subsequent releases for refinement.
- In the Automatic Fees pane, click Add to add a new automatic fee.
- In the Trans Code list, select the appropriate transaction code.
- In the Amount field, enter the fee amount.
- Select the following options if they apply to the fee:
- Exclude from Max Fee Calculation – the fee amount is excluded from the maximum fee calculation
- Fee is Not Taxable – the fee should not be taxed
- Allow Override – users can override the fee when necessary
- In the Collected By list, select the entity responsible for collecting the fee.
- In the Pay To Company list, select the company to which the fee will be paid, if applicable.
- In the Rounding list, select the method of rounding the fee, if applicable.
- In Search field, enter the name of the company, coverage, or product to which the automatic fee applies. Alternatively, you can select the company, coverage, and product from the list below.
- If you are editing the fee and want to see only those companies, coverages, and products to which the fee has been applied, select the Only show selected option at the below the list.
- Click Save to save your changes.
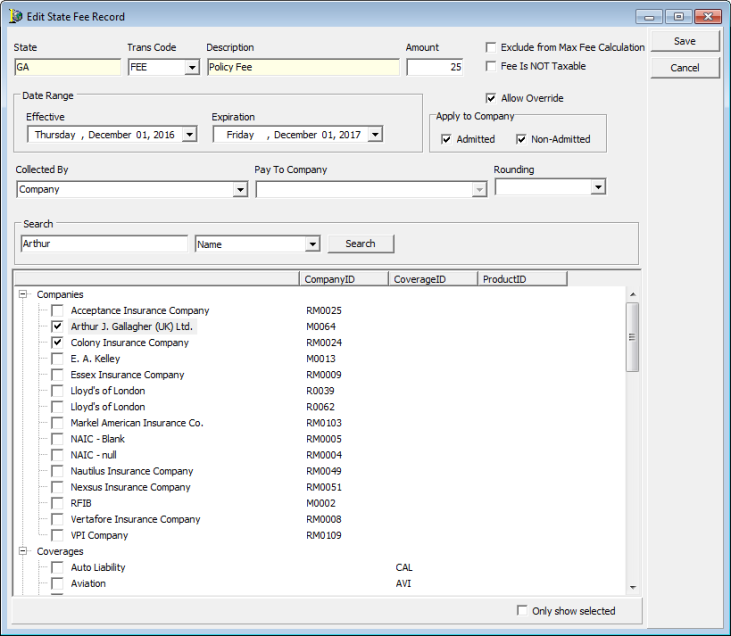
The automatic fees are shown in the Automatic Fees grid.
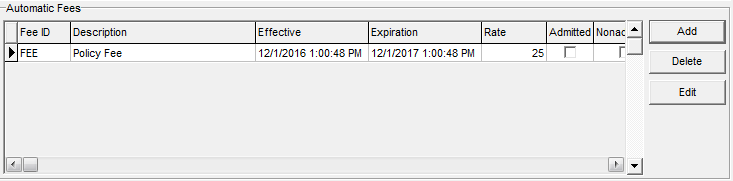
In the following pages we present a demonstration of the use of the fee rules that were set in our earlier examples.
To demonstrate the rule of $250 maximum allowable fees in the state of Georgia for personal lines coverages, we attempt to add fees totaling $300 to illustrate the outcome.
We also illustrate the selected fees rule, where we limit users to only certain fees in the state of Georgia.
Note the addition of a message at the top of this window, indicating the maximum total amount of fees allowable.
- Select a reason code in the Reason list. Only fees detailed in the rule in the State table are available for selection.
- In the Amount box, enter the fee amount.
- Select the appropriate charging party in the Charging Party list.
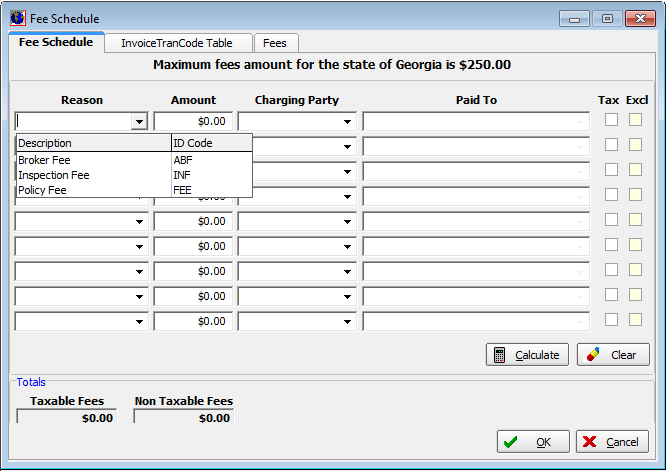
- Select and define additional fees if applicable. Once a fee is selected in the Reason list, it is removed from the subsequent Reason list boxes to prevent the same fee from being added to a submission more than once.
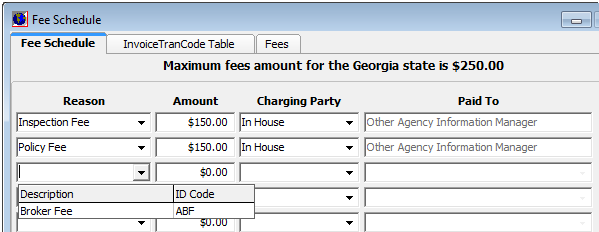
- If the Warning message appears, click OK to continue, and then amend and update the fee schedule to adjust the fees.

In the following example, to demonstrate the rule of a maximum of 25% in total fees for commercial lines policies, we attempt to add a fee that exceeds 25% of the premium. In this example, the premium is entered in the Premium field of the Submission Entry-Quote Detail-Pg - 2 dialog box in AIM.
Note that the message at the top of the Fee Schedule dialog box reflects the calculation of 25% of the entered premium of $1500.00.
As with our earlier example, fees cannot be selected more than once on the submission.
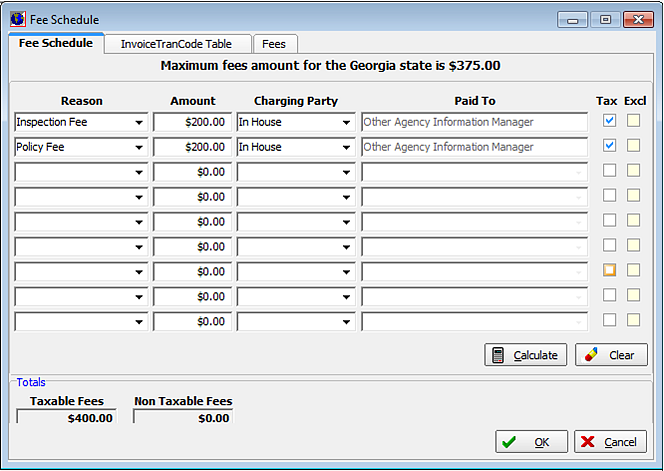
If the fee exceeds the maximum allowable fee amount, the warning message defined in the rule is displayed. You will be unable to continue to quote or bind until the fee schedule is amended.
