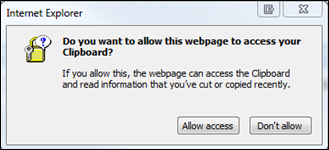Personalizing Vertafore Services
Use the Vertafore Services Personalization page to establish and maintain credentials and server connections for the following products:
-
Vertafore eForms
-
Vertafore Proposals
-
eDocs and Messages
-
InsurLink
-
Welland Export
-
SalesForce Connect or other Sagitta API-reliant applications
-
Commercial Submissions
Adding the Vertafore Services Page
Use this section to add the Vertafore Services Personalization Page
From the system administrator’s role, add the Vertafore Services Personalization page in "Role Based Security." Choose a Personalization sub-menu and add it to the section you want, such as "System."
-
Enter the program code for Vertafore eForms Web Services Page: WS.EF.FLAGS. The page name defaults to the description, "Vertafore Services Personalization."
-
In the Access drop-down list, select "Full Access."
-
Save the section and the page before you exit.
Completing the Vertafore Services Section
Use this section to identify the URLs for the following:
| Vertafore Services URL |
Enter: https://api.vertafore.com |
| Vertafore Document Service URL |
Enter: https://contentservice.vertafore.com |
| Vertafore Global Tenant Service URL |
Enter: https://globaltenant.v4-proposal.com |
| Vertafore Global Tenant ID |
A unique identifier when a service is registered. |
Completing the Web Service Connection Information Section
| Connection Code | This is the Agency Code |
|
Sagitta Web Services URL |
Internal access URL |
|
Browser / External Web Services URL |
This field is used to manage the requests of the Browser Client, such as loading the Dashboard and Widgets. |
| Check Box | Check this box if you have installed Sagitta API in its own server. |
| Check Box | Is your Web Services Server protected behind a gateway server? |
| Check Box | Allow access to Vertafore eForms for all users. |
|
Test Connection Button |
Once you have completed the connection information as described according to the product you are configuring, click "Test Connection," which is located in the Registration section. |
Web Services Certificate Information
Use the Web Services Certificate Information section in Sagitta to review details regarding the certificate on your Web Services Server that is used to access Vertafore Services.
When an error occurs when retrieving certificate information from a Web Services server, that information will be displayed at the top of the page, and also within the Certificate Information Section.
-
"SAG_CERT_001: Unable to retrieve certificate information. Please contact Vertafore Support."
There will also be a warning displayed if the installed certificate is about to expire within the next 30 days.
Refer to the Managing SSL Certificates Help file for additional details on setting up SSL Certificates.
Completing the ACORD Terms and Conditions Section
ACORD (Association for Cooperative Operations Research and Development) requires that ACORD form users agree to certain terms of usage.
To use Vertafore eForms, your agency must acknowledge these considerations.
| "I Agree" button |
Read the agreement text through the provided link. Click the checkbox to agree to ACORD’s terms of usage. |
Completing the Vertafore Proposals Section
If you are planning to use Vertafore Proposals, follow the steps shown below to configure it for use in Sagitta. For additional information on Vertafore Proposals, please contact your account administrator.

| Vertafore Proposals Service URL |
Enter: https://proposal.v4-proposal.com. |
| Proposals Administrators |
Enter the users who will access the Proposals Administrator view from the Sagitta Home page. They will have access to create and modify Proposals templates within Vertafore Proposals. |
| Test Connection |
Click "Test Connection" to test communication between the Sagitta Web Services Server, and the Vertafore Global Tenant and Vertafore Proposals services. If no errors have occurred during this process, a success message will be displayed at the bottom of the Vertafore Proposals section. |
| Register for Proposals |
Click "Register for Proposals" to register the Proposals feature. |

|
On-premise Sagitta agencies will need to contact Sagitta Support to complete a one-time registration process prior to accessing the Proposal Builder application. The "Register for Proposals" button will be disabled until this process has been completed. |
Completing the eDocs Section
If you are planning to use TransactNOW’s eDocs and Messages, follow the steps shown below to configure it to use from Sagitta.
For additional information on using and configuring eDocs, review the eDocs and Messages Integration Help file.
| Generate API Key |
If your agency will be using eDocs, click "Generate API Key." When that button is clicked, this action prompts the following message: "Generating a new API Key requires that you must also personalize it in TransactNOW. Are you sure you want to continue?" Clicking "OK" at the prompt adds or changes the API Key, sets the "Created On" date to the current day, and sets the "Expires On" date to one year from the current day. Clicking "Cancel" will leave the API Key unchanged.
|
||
| Copy |
The API Key must be entered at TransactNOW. See the eDocs and Messages Configuration for IVANS Account section for additional information regarding this personalization. To copy the API Key, click "Copy." The Copy button is located between the API Key field and the Show checkbox. Depending on your organization’s Internet Explorer security settings, you may be prompted to allow access to your Clipboard. Click "Allow Access" at the Internet Explorer prompt shown here.
|
||
| Show |
The API Key is masked by default. If you need to see the key, click the "Show" checkbox. When "Show" is checked, the API Key will be displayed without masking. It will be masked once again when you save the page. |
||
| eDocs Administrators |
Enter the staff code(s) for the person/people who will be responsible for updating the API Key when it expires. See the section on API Key Expiration Notifications to API Key Administrators for additional information. |
Completing the InsurLink Section
If you plan to use InsurLink, follow the steps shown below to configure it for use via Sagitta. For additional information regarding InsurLink, please contact your account administrator.
For additional information on using and configuring InsurLink, please review the Sagitta and InsurLink Integration Guide.
| InsurLink URL |
This contains the URL for your agency’s InsurLink. Before you register for InsurLink, enter the following URL: https://clientportal.vertafore.com |
| Service Account |
Enter the Staff Code personalized as the Service Account. See the "Service Account Field Added" section (posted below) for additional information. |
| Security Keys Expiration Notifications |
Enter the Staff Codes of users to receive notifications when the Security Keys are about to expire. |
| Register for InsurLink |
Click this button once you have completed the required fields for using InsurLink and Vertafore Services. |
| Security Keys |
When the "Register for InsurLink" process is successful, the system will generate today’s date in the "Created On" section and will populate the "Expires On" date to be one year from the current day. |
| Delta Sync Status |
When the "Register for InsurLink" process is successful, the Delta Sync Status will be enabled. |
Completing the Sagitta API Section
If you plan to use Sagitta Connect, integrations with applications that are registered in the Client App Registration page, or some other Sagitta API-based integration, follow the steps shown below to configure the Sagitta API.
| Security Keys |
The "Created On" and "Expires On" dates will indicate the day the keys were generated and the day the keys will expire, once you have clicked "Generate Sagitta API Keys." |
| Security Keys Expiration Notifications |
Enter the users who should receive notifications when the Sagitta API Keys are about to expire. This field is mandatory when generating API keys. |
| Generating Sagitta API Keys |
Save the page and click this button to set up Sagitta API keys. |
Completing the Vertafore Tenant Configuration Section
If you plan to use Commercial Submissions or some other Vertafore-Tenant-based integration, follow the steps shown below to configure the Vertafore Tenant information.
| Vertafore Tenant URL |
Pre-populated with the URL for Vertafore Tenant services. |
| Audience URL |
Pre-populated with the URL for Vertafore Tenant services. |
| Issuer URL |
Pre-populated with the Vertafore token Issuer URL. |
| Enable Multi-Factor Authentication (MFA) |
This flag is editable prior to setting up the first user to Vertafore Provisioned on the Sagitta Authentication Management page. Set this field to "Yes" to activate Multi-Factor Authentication for all Vertafore Provisioned users who log in with SSO. |
Completing the Commercial Submissions Section
| Commercial Submissions URL |
Pre-populated with the Commercial Submissions URL. |
Completing the Welland Export Section
If you plan to use Welland Export to load data into the RiskMatch Dashboard, follow the steps shown below to configure it for use with Sagitta. For additional information regarding RiskMatch Dashboard, please contact your account administrator.
| Enable Welland Export |
Click the "Enable Welland Export" checkbox and save the page to set up the Sagitta database for the Welland Export. This action creates the WELLAND.EXPORT.AA account and sets up a report to run as part of the Sagitta overnight process. |
| Overnight Report Recipients |
Enter the users who you wish to receive the overnight status report of the Welland Export. |
| Immediate Report Generate |
Click "Generate" to create a report of the errors that have occurred during the current day. Use this information to diagnose issues and verify data associated with the Welland Export. |
Completing the Classic eForms Conversion Services Status Section
If you are retiring your Classic eForms server as part of your adoption of Vertafore eForms, follow the steps shown below to migrate your existing Classic eForms to the Vertafore eForms Retrieve Forms page. For additional information, please refer to Sagitta 19.1.2.0 Documentation (MyVertafore registration is required) for additional setup and usage details.
| AMSeForms Agency Identifier |
The System Identifier is prefilled from your System Personalization settings. |
||
| eForms Password |
Enter the password you used to access the Classic AMSeForms Administration page. |
||
| Conversion Service URL |
The URL to access the conversion services is located on the Classic eForms Server. Enter ONE of the following two URLs, replacing [your server name] with your Classic eForms server name:
|
||
| Nightly Run Duration (Minutes) |
This is the length of time the conversion will run during the overnight process. While this process will not block regular tasks in the overnight process, you will not want it to run during regular business hours. |
||
| Request Conversion Button |
After saving the page, click "Request Conversion" to indicate you are ready to start your conversion. |
||
| Approved |
The Approved status will update with "Yes" if your conversion is ready to begin with the next overnight process.
|
||
| Status |
The Status value is updated as the conversion proceeds through your overnight processes. However, this value does not indicate the conversion is complete. Instead, the History Conversion Analysis Tool should be used. See Sagitta 19.1.2.0 Documentation for information on this tool. |