In this topic, we continue our discussion of the Certificate of Insurance feature, located under the Misc command on the Policy Menu.
Using Acord Form Editor, you can review, edit, save, and print the Association for Cooperative Operations Research and Development (ACORD) form as needed.
- On the
File menu, use the following commands as needed:
- Open – open a previously saved ACORD form using the XFDL file type
- Print – send the ACORD form to a network printer or a printer attached to the workstation
- Save as PDF – save the ACORD form as a PDF file
- Load Data – load form data to your ACORD form from a XFDT file type
- Save Data – save form data to an XFDT file type
- Cancel and Exit – abandon changes to the ACORD form and close Acord Form Editor
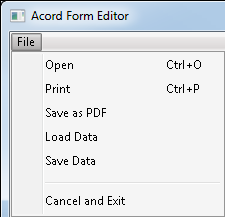
- In Acord Form Editor, you can view and edit the ACORD form before adding it to the policy. Use the buttons on the toolbar to manage how you view the ACORD form. In the table the follows, we describe each button and its respective function.
| Button | Function |
|---|---|

|
View previous page |

|
View next page |

|
View page layout |

|
Normal view |

|
Zoom percentage |

|
View policy information |

|
Select fields on the ACORD form to clear (not available on all forms) |

|
Save changes to the ACORD form |

|
Abandon changes to the ACORD form and close ACORD Form Editor |
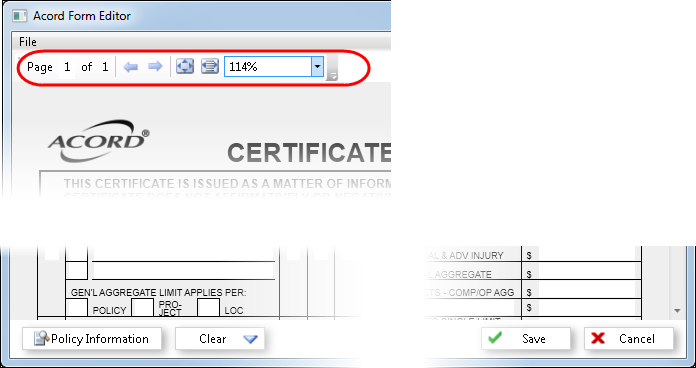
- Click in boxes to type or to select an option.
- Edit the form as necessary.
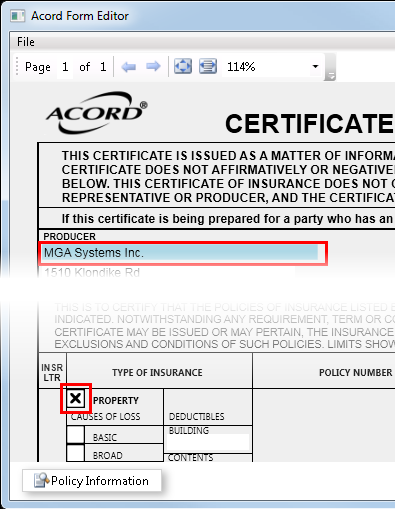
- Click Policy Information to view policy information for the insured.
If the insured has other policies (previous years or other lines of business) they are displayed further down in the window. - If you are adding an ACORD 25 certificate, you can select Additional Insured and/or Waiver for Subrogation if you want to populate the certificate with a Y for those values.
- At the bottom of the window, click the Populate button and choose the coverage sections of the certificate you wish to populate.
|
The Populate button is only available when the ACORD 25 certificate type is used. |
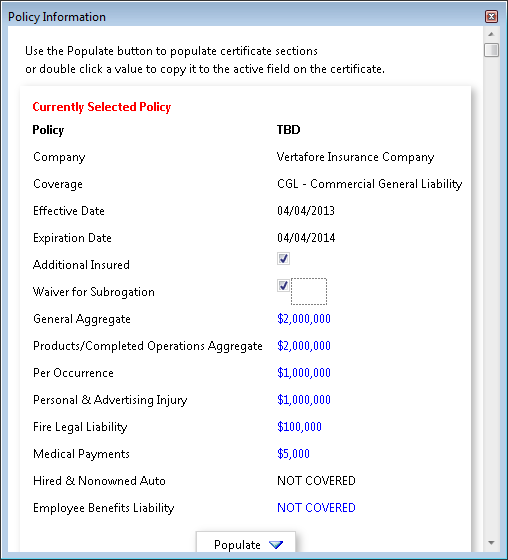
- Save changes to the ACORD form.
- On the Certificate Holder screen of the Certificate Holder / Additional Insured box, enter information about the certificate holder as explained in Certificates.