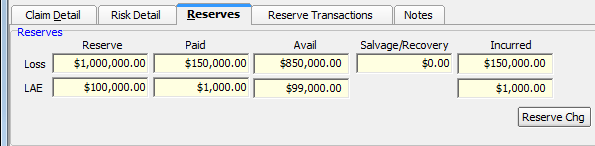In this topic, we continue our discussion of creating a New Claim using the Claims command on the Policy Menu.
On the Reserves tab, you can enter information about the loss and Loss Adjustment Expense (LAE) reserves. Depending on whether your agency uses the Claims Manager application, the appearance of the Reserves tab may differ from our examples.
If your agency uses Claims Manager, all claims are entered and updated using that application. The Reserves tab in AIM will be read-only, that is, you will be able to view claims information entered in Claims Manager, but you will not be able to make changes. Additionally, the Reserve Chg button will not be present.
|
If your agency does not use Claims Manager, your AIM system administrator can enable claims processing in AIM by selecting option 29 of System Parameters in Data Maintenance Utility (DMU). |
- To make changes to the reserve amounts, click Reserve Chg.
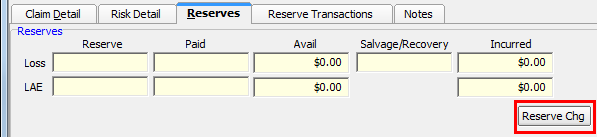
- If the claim record has not been previously saved, the Warning dialog box appears. Click Yes to save the record, or click No to abandon changes to the claim record.
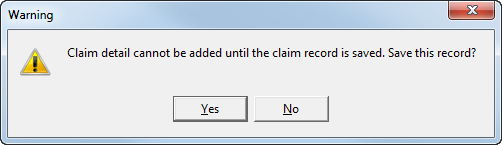
- In the Transaction pane, enter the following information about the reserve change
transaction:
- Reason – reason for the reserves change
- Description – brief description of the transaction
- Effective – date on which the transaction becomes effective
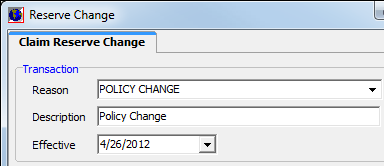
- In the
Adjustments pane located on the Adjustments tab, enter the following Loss
and LAE amounts, if applicable.
Both positive and negative amounts may be entered, depending on your needs.- Reserve – reserve amount
- Paid Amt – amount of the reserves that have been paid
- Salvage – awaiting further development
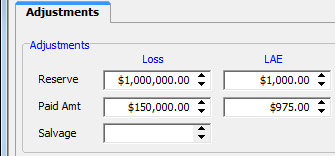
Changes to the reserve amounts are reflected in the Reserves pane.