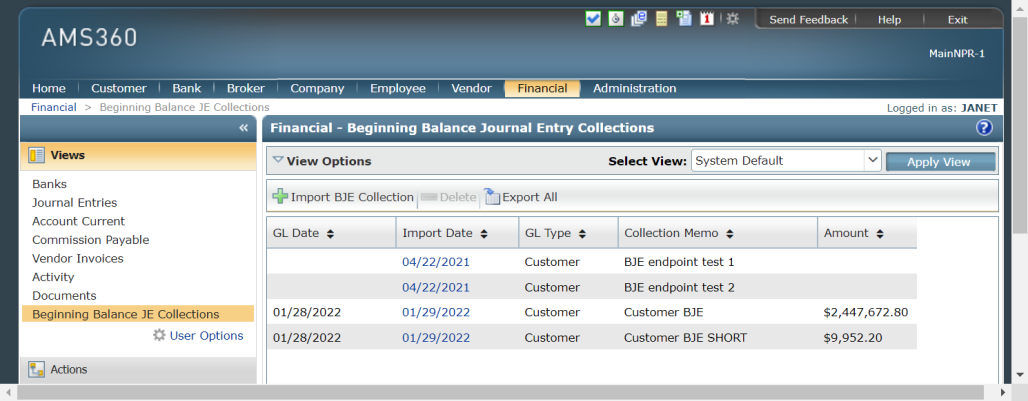Beginning Balance Journal Entry Batches
|
Note: This update is part of the AMS360 22R1 release. Navigate to the AMS360 2022 R1 Release Notes to review other enhancements and fixes that were part of the release. |
Agencies may now import customer Beginning Balance Journal Entries (BJE) from a CSV file extracted from another agency included in AMS360. This improvement permits mass updates of beginning balance journal entries and eliminates the prospect of manual entry errors.
In the Financial Center / Views menu there is a new menu item, titled "Beginning Balance JE Collections," that shows previously Beginning Balance Journal Entry collections that were imported from CSV files.
INITIAL SETUP
In the Administration Center, select Security Group Setup in the left-hand menu under General. The user will need to be given Full Access to the secured item:
-
Feature: Financial Center
-
Group: Beginning Balance JE Batches View
-
Task: Beginning Balance JE Batches
ADDITIONAL INFORMATION
Beginning Balance JE Collections View
Menu Bar:
-
Import BJE Collection: Opens a form to import a CSV file with a collection of customers, policies or invoices to have beginning balance journal entries created for them.
-
Delete: Deletes the header for the BJE collection. This action does not delete the BJEs themselves, which will remain visible in the Journal Entry view.
-
Export All: Opens a CSV file with the grid list of all BJE collections.
Columns:
-
GL Date: Blank prior to posting, the GL Date will be displayed after posting the BJE collection.
-
Import Date: Collection imported from a CSV file on this date.
-
GL Type: Customer BJE is currently the only option. Future releases will add other BJE options.
-
Collection Memo: Memo entered during the Collection import from a CSV file.
-
Amount: Total of the Collection BJE amounts.
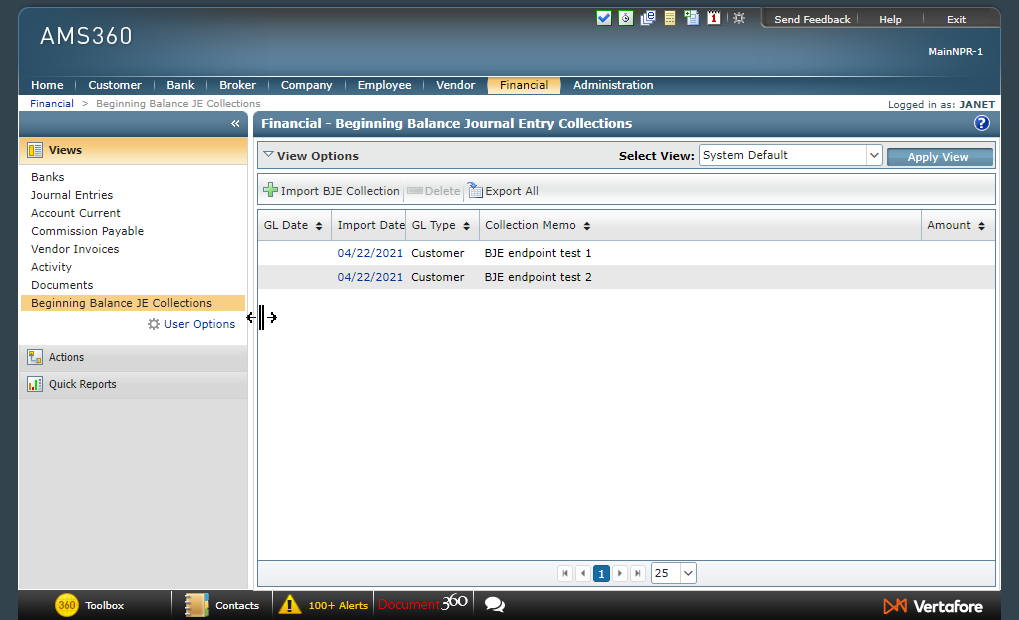
Import Customer Beginning Balance Journal Entry Form
-
Select Import File—File Name: Browse and select a CSV file.
-
Journal Date: Select the date (GL Date) on which you wish these BJEs to be posted.
-
Collection Memo: Editable description of the BJE collection.
-
Import File Button: Click to begin importing the CSV file.
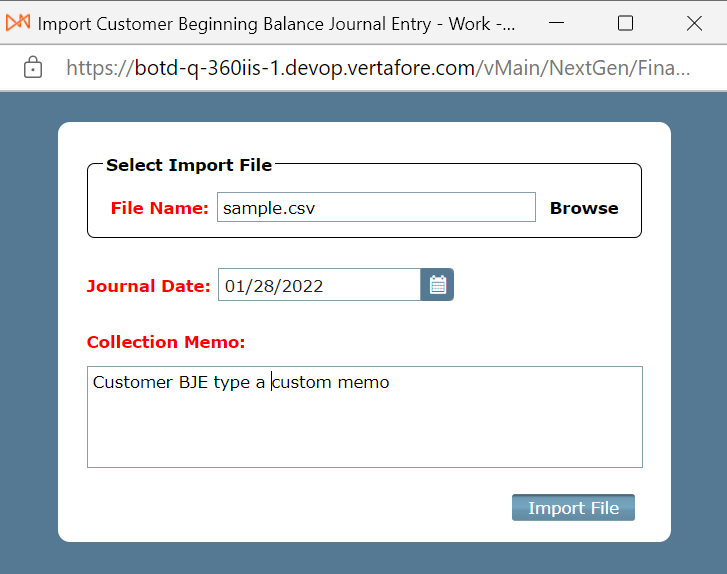
Errors
If errors are found during import, a message will list the rows that possess errors, instructing the user to review and edit the file (by removing or correcting the error rows), and then retry the import.
The CSV is validated for the following errors; if any are found, the program will not proceed with the import:
-
Required Columns must be present and properly formatted
-
CustId must match
-
PolId must belong to the CustID (if PolId is present)
-
Days Old must be greater than or equal to 1, and it must be less than or equal to 999
-
Invoice Amount must be a non-zero number if there is no finance amount
-
If Finance Amount is present, the policy must be financed
-
If there is no PolId, make sure there is no BJE for that CustId with prior billing activity
-
If PolId exists, make sure there is no BJE for that PolId
-
If LateCharge exists, make sure it is a non-negative number
Successful Import
When the import is successful, it will appear as a new row in the Beginning Balance JE Collections view (see above).
-
GL Date: Will be blank, indicating it has not yet been posted.
-
Import Date: Select a collection row and click on Import Date to open a Journal Entries Import Batch form that shows all the BJEs in the selected Collection.
Journal Entries Import Batch Form
Menu:
-
Post Batch: Click to Post the entire collection of BJEs.
-
Delete Batch: Click to Delete the entire collection of BJEs before posting. Once posted, you cannot delete a collection.
-
Export All: Click to export all rows in the grid to a CSV file.
Columns:
Actions: After posting, a Void button will appear in the column and will open the existing Void form to allow the user to Void a single BJE row.
GL Date: After posting, the GL Date of the BJE will be displayed
Division: Displays the BJE Division
Type: A BJE link opens in the Journal Entry form
Ref #: After posting, the assigned Reference Number for the BJE will be displayed
Description: Displays the CSV file level of BJE data - customer, policy or invoice
Amount: Total amount of the BJE
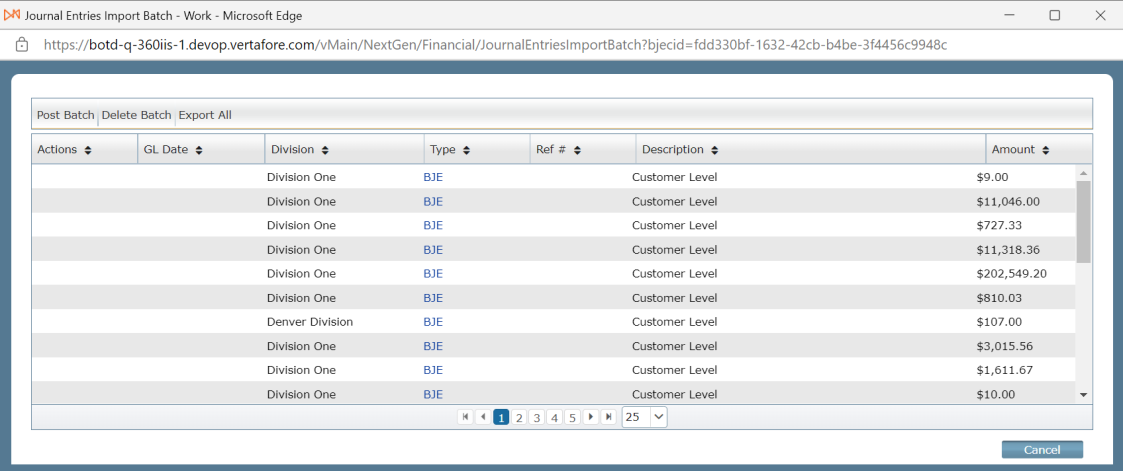
Select a row and click on the BJE link to open the Journal Entry View Form.
Journal Entry View Form
This is similar to the standard Journal Entry View form, except there is no Post button since the entire batch must be posted together in the Journal Entries Import Batch form. This process allows you to view the details of the BJE prior to and after posting.
Click the X in the upper right-hand corner to close the form.
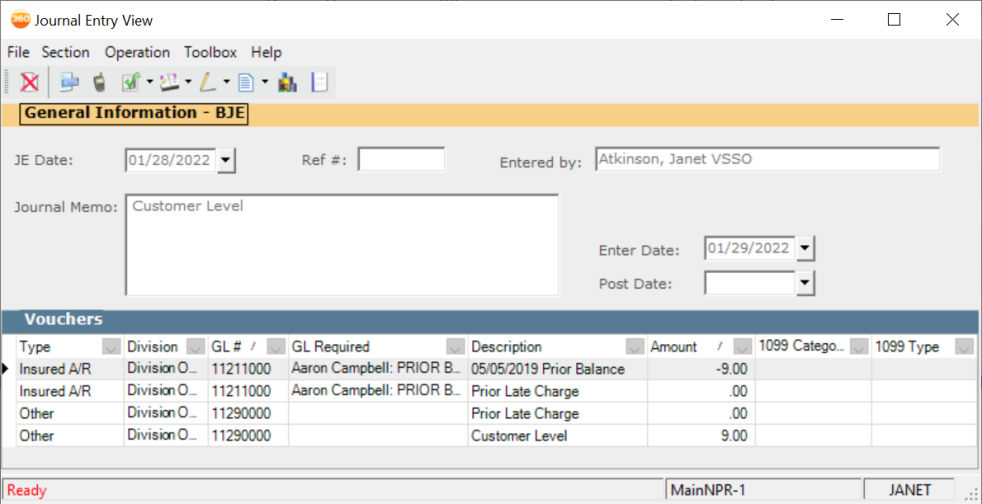
In the Journal Entries Import Batch Form, click on the Post Batch button to post all the rows that were in the imported CSV file.
The GL Date will populate, indicating that each row has been posted.
The Void button will display in the Actions column to enable a user to Void any single row. When you Void a BJE row, the Void button is removed and the GL Date is returned to its previous blank state.
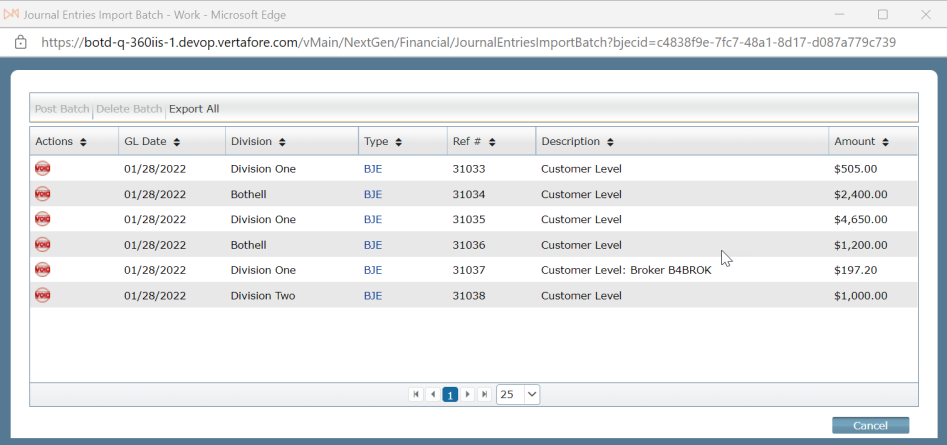
Click Cancel to return to the Beginning Balance Journal Entry Collections view. You will see that the row now has a GL Date of the posting.
After posting a BJE Collection, the row in the Beginning Balance Journal Entry Collections view now has a GL Date of the posting.