ImageRight Browser Integration
|
Note: This update is part of the AMS360 21R1 release. Navigate to the AMS360 2021 R1 Release Notes to review other enhancements and fixes that were part of the release. In this release this new Brower integration will only work if the file attributes in ImageRight are the following: File attribute for Client = ClientID and the file attribute for Policy=PolicyID |
We added a new button on the Policy View for the ImageRight browser that will:
-
Open a Customer in a new ImageRight Browser tab if no policy is selected
-
Open a Policy in a new ImageRight Browser tab if a policy is selected
|
Note: To not select a policy, you must uncheck Select First Policy in the View Options tab. |
The system will default to displaying the WorkSmart and WorkSmart Desktop buttons. The existing WorkSmart Desktop button will be replaced with a new design.
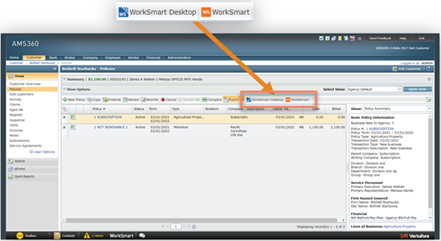
WorkSmart Desktop and WorkSmart buttons
Installing ImageRight
-
Navigate to the Doc360 Setup winform (Administration Center > Doc360 Setup).
-
Under the Third-Party Integration setup tab, ensure Enable Third Party Document Management Integration is checked and enter the base URL for the ImageRight browser and the attributes for your Client file and Policy file.
These attributes can be found in the Enterprise Management Console under the attribute note in ImageRight.
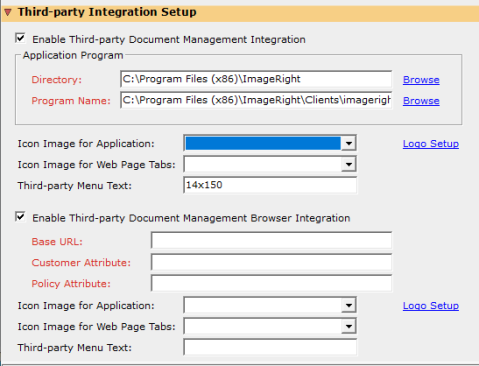
Third-Party Integration Setup
-
Select the WorkSmart browser client logo from the Logo Setup link that opens from this winform.
Note: You can use your own icons, or right click and select save image as... on the default icons below to download.


-
If the icon is not present, click New and browse to the icon file location to upload it.
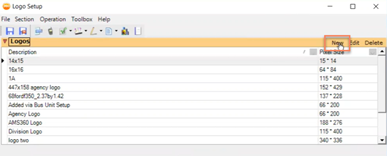
Create a new logo
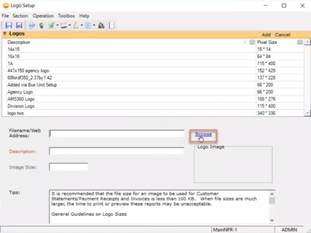
Browse for image
-
Add the icon file to the Logo Setup then click Save & Close.
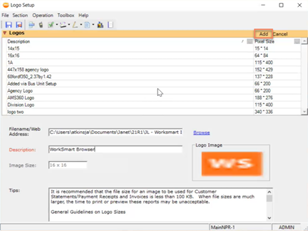
Add the icon file
-
-
Ensure WorkSmart is selected under the DocManagement section (System Configuration Options > Integrated Product Options > DocManagement).
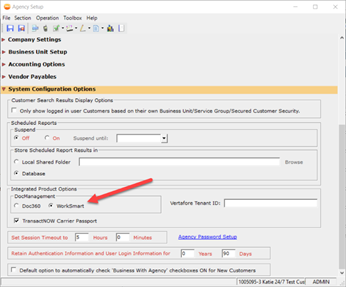
DocManagement