Universal Policy Endorsement of First Named Insured (FNI) Information
|
Note: This update is part of the AMS360 22R1 release. Navigate to the AMS360 2022 R1 Release Notes to review other enhancements and fixes that were part of the release. |
Previously, when a customer's First Named Insured (FNI) information changed, policy endorsements were made individually. Now, upon updating a customer’s FNI information, a prompt appears that allows endorsements to be applied to multiple policies automatically.
After updating First Named Insured (FNI) information on a customer, a prompt will appear for creating an endorsement that can be applied to multiple policies, with the option to create an activity. This will save time with what was formerly a tedious process, as well as adding more automation to AMS360.
INITIAL SETUP **
In the Administration Center, select Security Group Setup in the left-hand menu under General. The user will need to be given Full Access to the secured item:
-
Feature: Policy
-
Group: Policy
-
Task: Button -- Endorse / Cancel
And the secured item:
-
Feature: All Centers
-
Group: Activity / Suspense
-
Task: Link -- Select Multiple Policies Winform
** Visibility of this feature is not controlled by an additional agency or security setting and will automatically be available to any user with access to this secured item.
WORK PROCESS
-
Open up a specific customer file in the Customer Center. Under the Views tab, click on Customer Overview and select Edit Customer.
-
Edit any of the following fields:
-
Name, Salutation, Addresses (including Alternative Address for Billing), Phone Numbers (including international phone numbers), or Internet.
-
-
Select either Save or Save and Close to receive the message shown below; then select Yes.
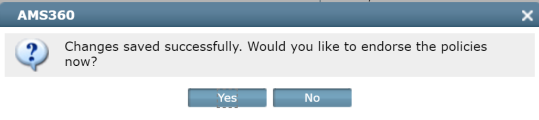
-
An additional page will then open. In order to create an endorsement, you must check the "Create an Endorsement for This Selection" checkbox. Once you have checked it, you have the option to select a transaction type, an endorsement effective date, and the description of the endorsement.
-
The box that will appear directly below will offer you the option to select whichever policies are needed to create an endorsement and thereby reflect the FNI information change.
-
You can show only "in force" policies, or you may uncheck the box to show all policies. The default position for this box is "checked."
-
-
Upon making the policy selection, the box below gives you the option to log an activity. This box will automatically be checked if the activity setup in the Administration Center for the checkpoint 'Policy (Entry/Change)' is set up as BOTH Active and to Require Activity. If this is the case, the Log Activity checkbox will be grayed out and required. If either of these options is not chosen in the activity setup, the Log Activity box will default as unchecked. There is also a Provide Default Description box that is checked by default. This will bring the description that was entered into the endorsement into the activity text, once the update is complete. Below these two check boxes is a free-form text box in which you may enter any pertinent notes for this activity.
-
At the bottom right-hand corner, select Update and the activity (or activities) will be logged and the policy (or policies) will be endorsed.