| This feature, or some fields and options described, might not be available depending on your settings, security rights, or platform package. |
The eForms Manager is the center of all form activity. Use eForms Manager to create, copy, edit, print, view, and delete all forms including ACORD applications and supporting forms. You may also attach these forms to an Activity for a permanent record.
Some forms require that policy or claim detail information is entered before you can create them, others can be created and then additional data entered directly on the form. Use Related Topics above to find help on a specific form or function.
The information you enter directly on the form in eForms Manager, using the editing feature, is saved with the form in eForms Manager. The data is not saved in the customer, policy, or claim database and does not flow back to those data entry forms.
Security for eForms Manager is typically based on your policy security access. For example, if you can only view policies, then you can only view information in eForms Manager.
You can access eForms Manager from several locations in the Customer Center. Do one of the following to access the eForms Manager:
From the Customer Center, select eForms Manager from the eForms menu.
From the Policy, Line of Business, or Claims data entry forms menu, click Operation > eForms Manager.
Click the eForms Manager icon on the toolbar, when available.
The eForms Manager consists of a set of components and tools that assist you in completing the many tasks related to working with forms. The following sections describe each area of the eForms Manager:
![]()
The Title Bar displays the following information if launched from the Policy or Claims data entry form:
eForms (title)
Customer Name
Policy Number
Effective and Expiration Dates
If the eForms Manager is launched from the Customer Center, then the Title Bar displays only the title and the customer name.
![]()
To make working with specific types of forms easier, the eForms Manager allows you to select a tab to narrow the number and type of forms you see in the tree control.

These tools provide access to the functions available in the eForms Manager. For detailed information about these tools see eForms Manager Menu and Toolbar.
![]() Customer, Policy and Effective Date
Customer, Policy and Effective Date

If you open eForms Manager from the policy, line of business, or claims data entry form, the customer, policy number and effective date pre-fill for you. However, you can search for a different customer and/or select another policy or effective date from the list. If you select a different policy or effective date, click Refresh to display the new information.
![]() Customer/Policy Transaction/Form Tree
Customer/Policy Transaction/Form Tree
The Customer/Policy Transaction/Form Tree is the left pane of the eForms Manager window. The tree organizes the existing forms into directories, providing navigation through the saved forms. The tree performs like Windows Explorer, with a plus sign indicating that the folder is collapsed, and a minus sign indicating the folder is expanded.

The following is a list of actions available in the Customer/Policy Transaction/Form Tree:
|
Actions |
What does this do? |
||||||||
|
Double-Click a folder |
Alternately collapses and expands the folder. |
||||||||
|
Click a form |
View the form in Edit mode. |
||||||||
|
Right-Click in the Customer/Policy Transaction/Form Tree |
|
You can hide or show the Customer/Policy Transaction/Form Tree by clicking View > Tree and removing or adding the check mark, or by clicking the Show/Hide Tree icon on the toolbar.
The folders in the Customer/Policy Transaction/Form Tree are preset in AMS360. You cannot add agency-defined folders at this time.
The Customer and Transaction folders always appear and cannot be deleted. If lines of business exist on the policy, then the Line of Business folder also appears. Other folders, such as Auto ID and Certificates, appear when a form of that type is created.
The following chart lists the possible folders in the order they appear in the tree.
The Legend defines the icons in the Customer/Policy Transaction/Form Tree. You can hide or view the Legend by clicking View > Legend and removing or adding the check mark.

The chart below describes these icons in further detail:
|
Legend |
Icon |
What is this? |
|
Integrated |
|
Appears for applications, supporting forms, and loss notices that have been generated based on information from the customer, policy, or claims data base. |
|
|
Appears for forms created using New Forms (Non-Integrated). It indicates that most of the data was entered manually on the form. The data is saved with the form in eForms Manager, but does not flow back to the customer, policy, or claim database. |
|
|
Integrated Attached to Activity |
|
Indicates that a point-in-time picture of the integrated application, supporting form, or loss notice has been attached to an Activity. The form can be viewed by opening the associated Activity and clicking to View Attachments. The form attached to the Activity cannot be changed or deleted. However, the form can be recreated, edited, and saved in eForms Manager. |
|
Non-Integrated Attached to Activity |
|
Indicates that a point-in-time picture of the non-integrated form has been attached to an Activity. The form can be viewed by opening the associated Activity and clicking to View Attachments. The form attached to the Activity cannot be changed or deleted. However, the form can be recreated, edited, and saved in eForms Manager. |
![]()
The Status Bar gives you important information about the selected form that includes:
|
Display |
What is this? |
||||||||
|
Last Saved |
Displays the date the form was last saved, regardless if changes were made or not. |
||||||||
|
Displays the last date the form was printed, faxed, or emailed. |
|||||||||
|
Mode |
Displays one of the following:
|
The right pane of eForms Manager can display an existing form (Viewer) or the selection options to create or copy a form (Selection).
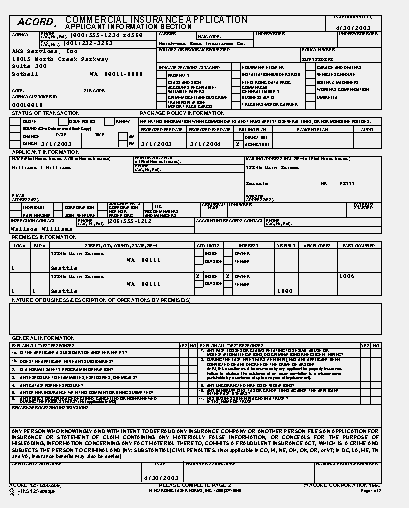

In eForms Manager, a single form can contain multiple pages of information. Forms are divided into the following categories:
|
Form |
Definition |
|
Integrated |
The data flows to the form from the customer, policy, and claims database. After the form is created, information can be entered directly into the shaded areas of the form using the editing feature. However, if you select to generate the form another time, all information on the original form is overwritten including data entered directly on the form. When you create an Integrated form, AMS360 determines what ACORD forms to generate based on your selections and the policy detail it finds. Example If a commercial property policy includes additional interests, then AMS360 creates an ACORD 45, Additional Interest form, in addition to the ACORD 125, Applicant Information Section, and the ACORD 140, Property Section. Also, if more than two locations or buildings exist on the policy, AMS360 creates an additional ACORD 140, Property Section, for each location. |
|
Non-Integrated |
Producer, Applicant, and Basic Policy information fills from the customer and policy database. You enter most of the information directly into the shaded areas of the form using the editing feature. If you create a Non-Integrated form and then select to create the same one, you will receive two separate forms. AMS360 does not overwrite the original form. |
Use the Create menu in eForms Manager to generate Integrated forms. These forms include:
Select Create > New Forms (Non-Integrated) from the eForms Manager menu to create a form with limited integration. You can then use the edit feature to enter information directly into the shaded areas of the form.
Examples of Non-Integrated forms include, state-specific forms, many of the ACORD forms, and overflow forms.
Select Create > Copy Existing Forms (Non-Integrated) from the eForms Manager menu to copy a form from the current customer and policy transaction or another policy or customer.
When you Copy an Existing Form the information copies exactly as it appeared. If copied from another customer, that customer's information appears on the form. Use the edit feature to update the copied form.
You can delete any form in eForms Manager. Use the following procedure to delete a form:
Select the form you want to delete in the Customer/Policy Transaction/Form Tree.
From the menu click File > Delete or you can right-click and select Delete. Confirm the deletion. The form disappears from the tree.
If you delete the last form in a folder, the folder is also deleted, except for the Lines of Business and Customer folders.
Deleting a form does not delete the point-in-time view of the form that is attached to an activity.
Do you need information on printing or emailing the forms? See eForms Manager Print Options or eForms Manager Email Options.
|
My Vertafore Support | Vertafore University | NetVU Network | Vertafore.com © 2015 Vertafore, Inc. and its subsidiaries. All Rights Reserved. Vertafore, the Vertafore design, AMS360, Vertafore Producer Advantage, Producer Plus, AgencyEDGE, ReferenceConnect, BenefitPoint, Engage, and WorkSmart are registered trademarks of Vertafore, Inc. or its subsidiaries. Third party marks belong to their respective holders. AMS360 Classic Help updated 5/18/2016 10:59 PM |