Open topic with navigation
 R
R
 R
R
Vendor Center
The Vendor Center stores information on vendors the agency pays on a regular basis (e.g., telephone & utility companies, the owner of the building where your agency leases space, office supply firms).
To access the Vendor Center, do one of the following:
-
Click Vendor on the Center Button Bar.
-
Wherever the Toolbox menu is available, choose Toolbox > Launch New Center > Vendor.
To open a center in its own window (new browser session), right-click the center button.
Before you can begin vendor-related activities, you must set up the vendor accounts.
-
Click New Vendor. This takes you to the Vendor setup form.
-
Enter all pertinent information for the vendor, paying close attention to any required fields.
-
Once the information is entered, select Save and Close. This takes you back to the Vendor Center where you can continue adding vendors, edit a vendor, or move on to another task.
AMS360 returns a maximum of 100 vendors to the Vendor Search results. By default the system displays 20 records per page, however you can change this in Agency Setup or User Options. The Agency Setup options are for the entire agency but you can override this by individual user, in the User Options form.
To narrow the search for a vendor in a long (more than one page) list:
-
From the Vendor Center, click the Name field and type a few characters of the vendor's name. You can also use the asterisk (*) as a wild card. Enter the initial characters of the vendor name, followed by the (*) and click Search to return a list of all vendors beginning with those alpha characters.
-
Select to include Firm or Individual vendors to narrow the search to one vendor type.
-
Select to include only Active or Inactive vendors to narrow the search to one of these vendor types.
-
Click Search or [Enter].
|
Field Name/ Group
|
What is this?
|
|
Match On
|
Prefix
This is the default. Enter as many characters of the vendor name as you know to narrow the search most effectively.
The Prefix search allows you to use the plus sign (+) as a wild card character to search for proper names.
To narrow the search within common last names, enter a last name, the (+) sign and the first character(s) of the first name.
Keyword
Narrow your search based on specific keyword(s) within the vendor name. The search is an exact word match.
Begin
Use this search option to begin the vendor list with a specific letter of the alphabet.
|
|
Color Setup
|
Click the Foreground link to change the text colors of inactive vendors. Click the Background link to change the shading behind the text of inactive vendors.
Then, select the desired color from the Color Selector, and click Apply.
|
|
Save as User Default Options
|
Use to save the selected view options as your User default when you click Apply.
|
|
Apply
|
Use to display vendors that meet the View Options selection criteria.
|
|
Apply Default
|
Use to display vendors based on the last saved User default view.
|
AMS360 returns a maximum of 100 companies in the search results list. By default, the system displays 20 records per page, but this can be changed in Agency Setup > System Configuration Options.
-
If you have more than 100 vendors, use the alpha + wild card, (e.g., M*, S*, W*) to start the vendor list with that letter. Or, use a keyword search.
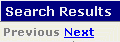
OR the page numbers in the upper right.

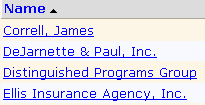
-
To open a vendor for viewing or editing, click the vendor's name.
-
To initiate an email to the vendor, click their email address.
The first time you access the Vendor Center, the list is empty. Click New Vendor. This takes you to the Vendor form where you can begin adding vendors to the center.
To access information about a specific vendor:
-
Locate the vendor in the Search Results list.
-
Click the vendor's name. The vendor information displays.
-
You can also use to open your selection.
If the vendor you are looking for is not displayed on the first page of the vendor list, you can:
-
Use the Vendor Search feature to locate the desired vendor.
-
Use the Previous and Next links to go backward and forward through the Search Results pages, or select a page number on the right-side of the search results list.
What's Next?
Once the vendor is opened in view mode, consult Viewing a Vendor to view records of existing vendor transactions, and to learn about actions available in the Vendor Center.



