Open topic with navigation
Workflow: Using Document 360 - On-Demand Scanning
If personnel at your agency scan their own documents on a local workstation scanner, then your agency workflow utilizes on-demand scanning.
Typically in this workflow, a designated agency employee opens the mail - for example, a receptionist or mail room clerk. This employee then distributes the mail to the appropriate department personnel. A CSR receives a hard copy document relevant to a business transaction that they must enter into the system: e.g., vendor invoices, correspondence, photographs, etc.
The CSR scans each hard copy document they receive, and then attaches the electronic file to an Activity within the context of the related transaction. Once the CSR completes the business transaction in the system, they move on to the next hard copy document and its related business transaction.
Each agency has its own unique method of distributing documents to personnel. You can incorporate elements of on-demand, back-end, and front-end scanning workflows. In the case that an individual CSR must scan their own documents at a local workstation, they might find useful certain elements of the on-demand scanning method. If your agency regularly imports many scanned files at once, you may consider useful certain elements of the front-end scanning workflow. When your agency must create business transactions for documents that are not scanned yet, you may consider useful certain elements of the back-end scanning workflow.
The following sections explain Document 360 setup features and procedures that are most useful to on-demand scanning.
The Document 360 banner, pictured below, is located above the center menu bar in every center:
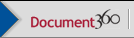
When enabled for a specific employee in Document 360 Setup, the Document 360 banner automatically launches the Activity form when the logged-in employee clicks it.
This "Document 360 Hotspot" is a timesaving feature in the on-demand document scanning workflow. Agency employees must attach documents to activities many times throughout the day; the Activity and Attachments forms are essential parts of this routine.
You must have security access to Document 360 Setup in order to enable the banner hotspot.
Follow these steps to set up the Document 360 banner as a hotspot for an employee:
-
Open the Document 360 Setup form.
-
Expand the Employee Assignments section to view the grid. Highlight the employee name for whom you would like to assign a Document 360 Hotspot.
-
Click Edit to open the data entry fields.
-
In the Default Hotspot Definition section, select the option Enable Document 360 Center Hotspot for On-demand Scanning (Activity Form).
-
Click Update to add the data to the grid.
-
Repeat steps 2 - 5 until you have enabled the Document 360Hotspot for each employee with document attachment responsibilities.
-
Click  (Save & Close).
(Save & Close).
-
When the designated employee(s) next refresh the User Center, the Document 360 Hotspot launches the proper form.
In the on-demand workflow, each CSR with document attachment responsibilities typically has a scanner at his or her own workstation.
Therefore, the CSR can import the majority of documents through the Doc360 Hotspot. They can create an Activity for the document's related business transaction, and immediately attach the document file to the Activity.
If you are already using Activity checkpoints as part of your workflow, then you can attach files as you enter your routine Activity data for business transactions. For information about Activity checkpoints, see the Activity/Suspense Setup topic.
For easy access to the Activity form, set up your Doc360 Hotspot by following the steps in the Setting Up the Doc360 Hotspot section of this topic.
Follow these steps to import a Doc360 file by attaching it to an Activity.
-
Click the Doc360 banner to open the Activity form.
-
Enter data unique to this document's related business transaction, including the following information:
-
Select the Center, and then enter the Name you want to apply to the document.
Example: If you scanned in a photograph of hail damage to a policyholder's car, you would select Customer from the Center list, and then enter the policyholder's name.
-
Select the Action that best describes the business transaction to which the document relates.
Example: For the hail damage photo, you select Claim from the Action list.
-
Click the Attachments link to open the Attachments form.
-
This form provides five options as means to attach a document file to the Attachments grid:
-
In the File Selection box, select the Attach File link to open a window with which you can browse your network directory for the document to attach. Select the file and click Open. The file appears as a row in the grid.
-
In the File Selection box, select the Attach Email link to open the Attach Email selections box.
-
To attach a document file that has already been imported into the system, select the Attach Doc 360 File link in the File Selection box. This launches the Doc360 Search form. Use this option to attach a file that has already been imported and processed in the system.
To attach an unprocessed document, you must be authorized to view all unprocessed documents for the specific agency employee to whom the document is assigned. For more information, see Doc360 Setup > Doc360 Setup Sections > Employee Assignments > Authorized to View Unprocessed Documents For.
-
Click  . Select a file from your network directory, and then use your right-click menu to Copy the file. When you click the Paste Clipboard button, the file appears as a row in the grid.
. Select a file from your network directory, and then use your right-click menu to Copy the file. When you click the Paste Clipboard button, the file appears as a row in the grid.
-
Use the "drag-and-drop" feature. With the Attachments form open, select a file on your local or shared drive, and then drag it over the form by holding down the mouse button. When you release the button, the file appears as a row in the grid. You can also drag files directly onto the Activity form.
Some file extensions (for example, .gif) do not include a registered default application. When you try to enter such a file in the grid, you receive a system warning that asks whether you would like to proceed. If your agency has licensed software that can open and edit a file of this type (for example, MicrosoftPaint® ), click Yes to attach the file to the Documents grid. If not, consider saving a new file for your document, with a different extension.
-
Click Edit to open data entry fields for a specific document in the grid; enter the appropriate index information for the document.
-
When you are finished attaching files, then click OK. The Attachments form closes, and you return to the Activity form. Notice that the Attachments link now includes a number at the end (i.e., the number of files that you just attached).
-
When you are finished entering data on the Activity, click  Save & Close to close the form.
Save & Close to close the form.
To view the document files that you just attached to this Activity, open the center to which you assigned the Activity. Open the Documents view tab to see the file information rows.
Example: You just attached a hail damage photo file to a Claim Activity. You assigned the Activity to the Customer Center, under the policyholder's name. Open the Customer Center and search for the customer. Under the Activities tab for the customer, the new Claim Activity appears as a row, and a paper clip icon ( ) indicates that a file is attached. Under the Documents tab, the file appears as a row.
) indicates that a file is attached. Under the Documents tab, the file appears as a row.
With the exception of hovering a file over the Doc360 hotspot, you can attach a document file to a Note in the same way that you attach it to an Activity. For more information about attaching documents, see the Attach a Document... section of the Workflow: Work with Doc360 Documents topic.
To clear an unprocessed document from your User center My Documents tab, you must process it by taking one of these actions:
-
Re-assign it to another employee
-
Attach the file to an activity, note, or vendor invoice
-
Delete the file from the system
For more information about how to work with Doc360 files, see the Workflow: Work with Doc360 Documents topic.
Whether you are authorized to take certain actions upon a specific document depends on two factors: your employee security group setup, and the classification status of the document itself. For more information about Doc360 security, see the Workflow: Set Up Doc360 Security topic.



