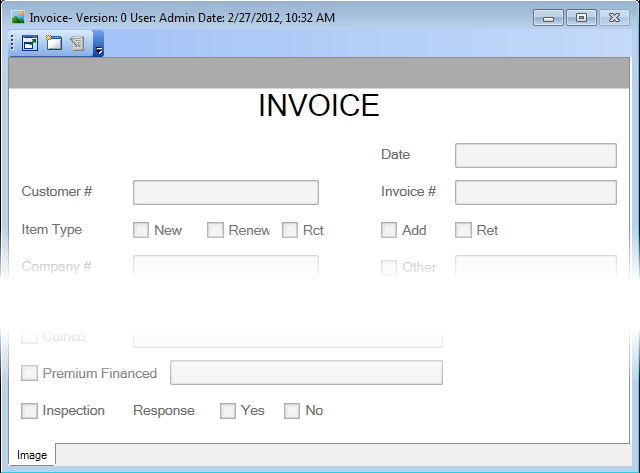Attach Forms
Many organizations use electronic forms to track work processes or gather information related to an insured or claim. For example, an electronic form might be used to track the ordering and receipt of certain reports. The forms, in essence, can be made working or living documents that can be updated in ImageRight Desktop by anyone with the appropriate security permissions. In addition the information (data) entered in the form can be stored in your ImageRight system for other uses, in a workflow for example.
|
Electronic forms are designed outside of ImageRight, and then associated with ImageRight in ImageRight Enterprise Management Console. If you have questions regarding the use of forms in your organization, contact you ImageRight system administrator. |
- Open the file to which you would like to attach the form.
- Select the level to which you would like to attach the form. You can attach a form to a number of different levels in the file. More information regarding the selection of the level is provided later.
- On the Edit menu, point to Attach, and then click Form.
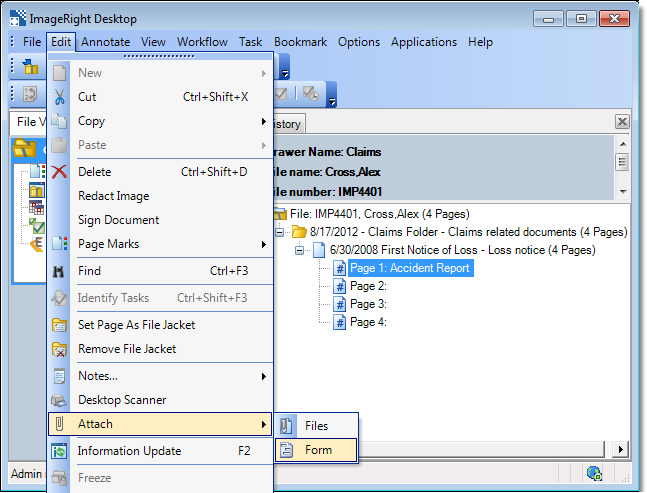
- In the Attach Form dialog box, select the form that you want to attach in the Template name list.
- Select
the appropriate options based on the following descriptions:
- To attach a form to the file level as a new document, select the file level first and unselect both options at the bottom of the Attach form dialog box.
- To
attach a form to the folder level, select the folder level and the appropriate
options at the bottom of the dialog box.
- If the options at the bottom of the dialog box are not selected, the form will be attached as a new document at the folder level.
- Select the Attach as first page of the selected document option, and the form will be attached as the first page of the first document in the folder.
- To attach a form to an existing document, select the document and the Attach as first page of the selected document option.
- You can attach a form to a locked task. When the form is attached to a task, the data entered is associated with the task and may be part of the workflow process.
- Lock
the task and select a level in the file.
- Select the Attach to selected task option.
- If the file level is selected, the form will be added as a new document at the file level.
- If the folder level is selected, the form will be added as a new document in the folder.
- Select the Attach to selected task and the Attach as first page of the selected document options, and the form will be added as the first page of the locked task document regardless of the level selected. If you have more than one task locked, be sure to select the specific task to which the form is to be attached.
- Click Attach to complete the attachment of the form.
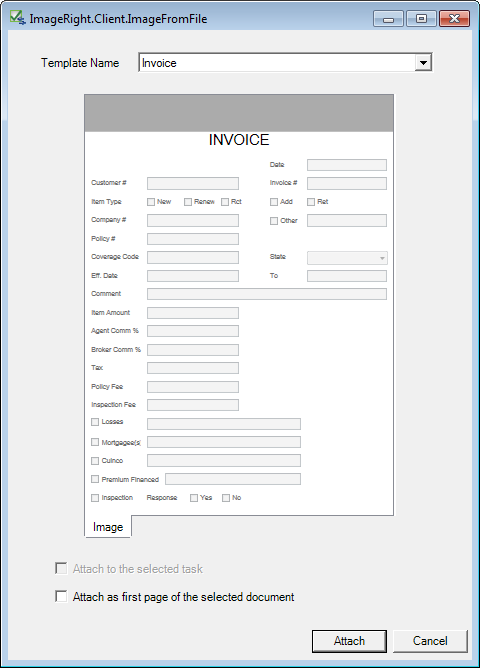
- Select the form in the file tree to display it in the Desktop Image Viewer.
- Press Ctrl+3 to open the form in edit mode. Alternatively, you can configure the Form Options in Desktop Settings so that the form will always open in edit mode.
- Click in the form fields and enter the appropriate data. You can press Tab (move forward) and Shift Tab (move backward) to move from field to field.
|
The form shown in our example is used in our simple documentation system and is not intended to represent a true business application. The forms you see in your ImageRight system will be quite different. |