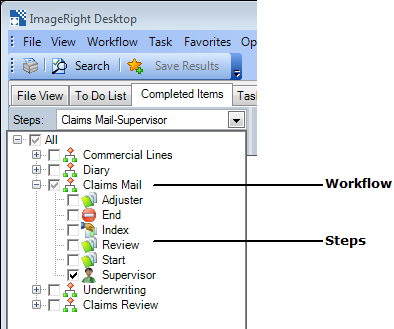Completed Items List
On the Completed Items tab, you can view a list or summary of tasks that have been completed. You can configure search criteria to filter the list of tasks displayed, and then once the list is displayed, you can open the file related to the task or view the processing history of the task.
- Click
the Completed Items tab if it is not already displayed. As an alternative,
you may click:
- Completed Items on the Workflow menu on the File View tab.
- Completed Items on the View menu on the To Do List and Task History tabs.
- Select
your search criteria for these items in the lists.
- Workflow
- Step
- User (name of person who completed the work)
- In the
From and To date boxes, enter the beginning and end dates to define the
search parameters. The dates you define are inclusive. You can:
- Select the date value that you want to change and type a new value.
- Select the date value that you want to change and press the arrow keys to set a new value.
- Click the arrow and select the date from the calendar. Click the arrows at the top of the calendar to move from month to month. Click the date that you want to use.
- Click
 on the toolbar. Alternatively, you can click Search
on the Workflow menu.
on the toolbar. Alternatively, you can click Search
on the Workflow menu.
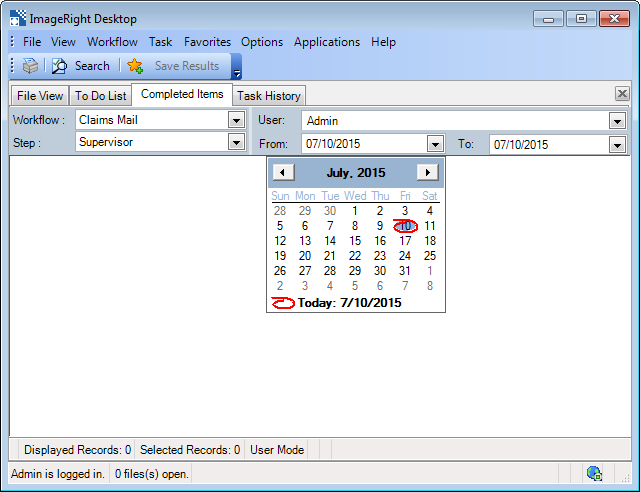
- To open
the file related to a task in the list, select the task and do one of
the following:
- Right-click the task and click Open File on the menu.
- Click Open File on the Task menu.
- To display
task notes, if present, select the task and do one of the following:
- Click Task Note on the Task menu.
- Right-click the task and click Task Note.
- To display
the Task History tab and view the history related to a task in the list,
select the task and do one of the following:
- Right-click the task and click History on the menu.
- Click History on the Task menu.
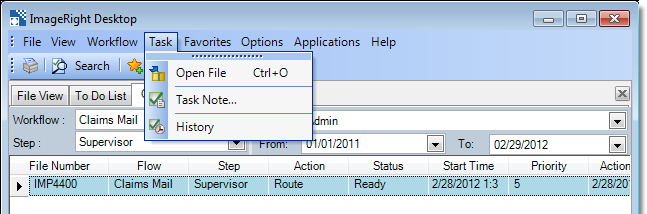
For information about changing the layout of the columns in the list, see Change the Column Layouts.
In our earlier example, you will notice that the workflow and step search criteria could be selected from drop-down lists. As an alternative to the list view, you can select a hierarchical tree view as explained below.
You may find the tree view helpful if you want to select multiple but specific workflows or steps as opposed to all workflows and all steps to be included in the search criteria.
We will explain first how to select the view styles. Following that, we will explain how to select workflows and steps while using the tree view.
- Right-click the Workflow or Step list and select the view style (Tree View or List View) that you want to use.

In the tree view, the checked or unchecked status of the check boxes is the visual indicator of the current state of the workflows and steps. To change the status of the workflows and steps, click them as needed.
-
 Checked
– Tasks in the
selected step or workflow will be included in the search results.
Checked
– Tasks in the
selected step or workflow will be included in the search results. -
 Unchecked
– Tasks in the
step or workflow will not be included in the search results.
Unchecked
– Tasks in the
step or workflow will not be included in the search results.
You can select:
- All workflows and all steps by selecting All (the highest level in the hierarchy).
- A specific workflow and all steps in the workflow by selecting the workflow name (level).
- One or more individual steps by selecting the step names (levels).