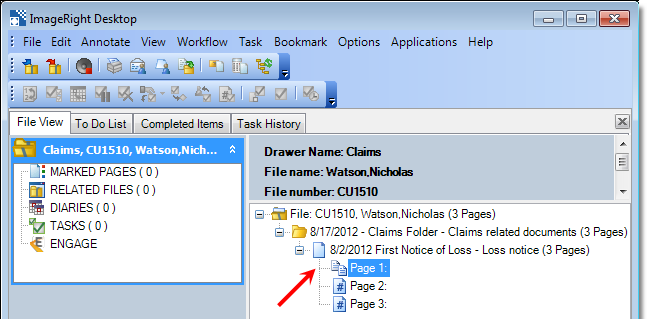You can use the copy commands to duplicate a document, page, image, etc., in an ImageRight file, leaving the original item in place. You can add the duplicate to a different ImageRight file or to another part of the same file. You can even copy items to a location outside of ImageRight.
|
As of ImageRight version 6.7, the system no longer allows users to mistakenly cut/copy at the file level, avoiding countless hours of cleanup. If two files need to be combined, the Merge function should be used instead of cut/copy. Also, a new functionality permission (Desktop - Edit Menu - Cut/Copy [Folder Level]) has been created in EMC to control the ability of individual users to cut/copy at the folder level. If a user does not have this permission, the system no longer allows them to mistakenly cut/copy at the folder level. |
Later in our example, we are going to explain how to use the Physical Copy command, As with all our examples, you can modify the steps and apply the features of either of the copy commands to your needs.
- Physical Copy – Copies the selected folder, document, or page and the annotations. Use this command to ensure that annotations added before the copy is made are viewable on both the original as well as the copied image.
- Physical Copy Without Annotations – Copies the selected folder, document, or page without the annotations. Use this command when you would like to create a copy without annotations. For example, you may want to send a copy of a page to the insured without the text notes, arrows, etc., that have been added.
- Linked Copy – Creates only a pointer to the copied item. The original remains in its location. When you paste the item in ImageRight, there is only one image. Any changes made to the original or the copy are reflected on both.
- Copy To Clipboard – Copies the selected item to the Clipboard. Use this command if you would like to paste the copy in a location outside of ImageRight. This option does not copy annotations.
When you use either of the physical copy commands, annotations made on the original after the copy is pasted will not be reflected on the copy. Conversely, annotations added to the copy will not be reflected on the original. It is the same as having two different pieces of paper.
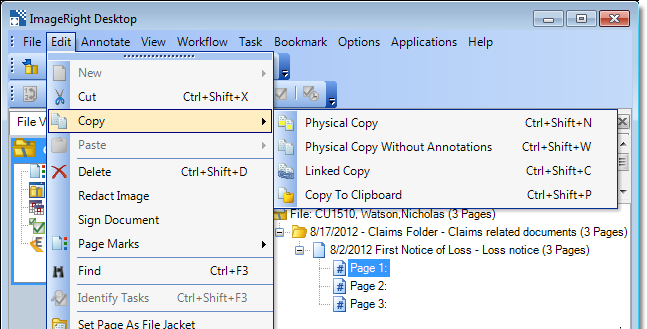
- Select the item in the file structure that you want to copy.
- To use
a copy command, do one of the following:
- On the Edit menu, point to Copy, and then click the appropriate command, Physical Copy in our example.
- Press the keyboard shortcut shown on the menu next to the command.
- Right-click the selected item, point to Copy, and then click the appropriate command.
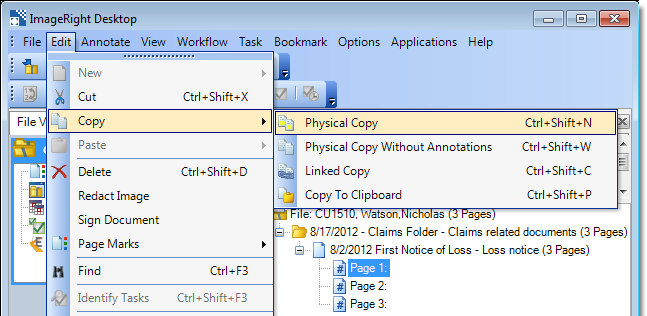
- The Copy
icon (
 ) will appear, and you are now ready
to paste the copy in another location.
) will appear, and you are now ready
to paste the copy in another location.