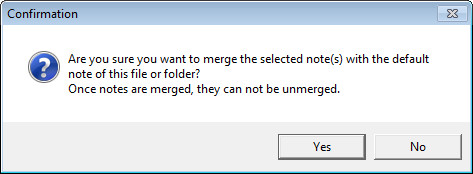At some point you may want to merge multiple notes (file, folder, file calculate, or folder calculate) in a file or folder into one note, that is into the default note. Using the Merge with Default Note command, you can quickly merge a second note with the default note of the same type.
For information about the default note and the circumstances that might lead to there being multiple notes in a file or folder, see Set as Default.
In our example, we are going to merge a second file note with the default file note. You can easily adapt our steps to merge other note types by simply selecting the appropriate note type.
|
Merged notes will be placed in chronological order when added to the default note. |
- With
the file that has multiple notes open, determine which note you would
like to add to the default note. The current default note can be identified
by these icons:
 –
default file or folder note
–
default file or folder note –
default file or folder calculate note
–
default file or folder calculate note
- Select
the note that is to be merged with the default note and do one of the
following:
- On the Edit menu, point to Notes, and then click Merge with Default Note.
- Right-click the note, point to Notes, and then click Merge with Default Note.
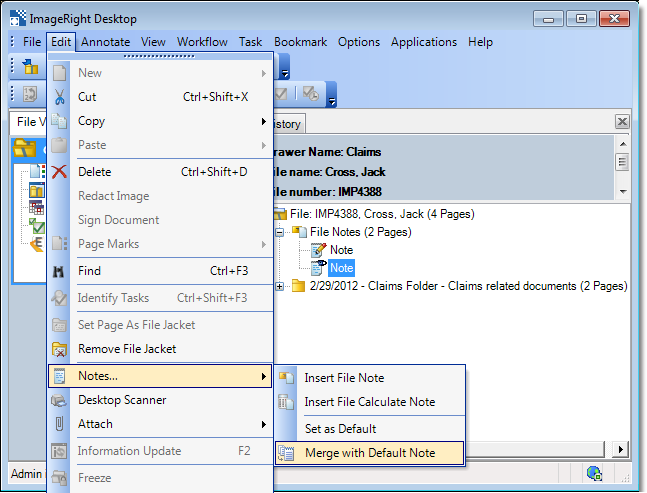
- When the Confirmation message is presented, click Yes to complete the merge or No to cancel the merge.
|
Consider your decision to merge notes carefully. The merged notes cannot be separated. |