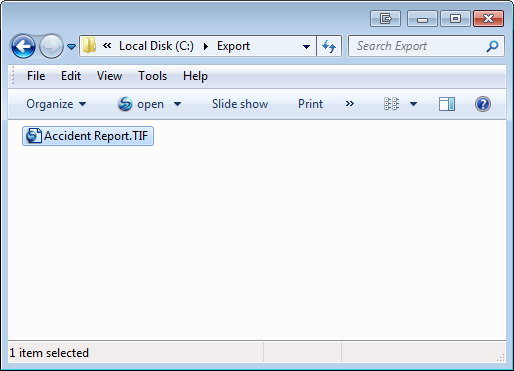In ImageRight, you can use a number of methods to accomplish most tasks. In other topics, we explain how to attach files to e-mail messages and outgoing faxes using a drag-and-drop operation and how to use cut, copy, and paste commands to move pages, etc., in files. In this topic, we are going to explain how to use drag-and-drop functionality to arrange pages in an open file and how to drag files out of ImageRight Desktop.
We will explain how to move or copy pages within ImageRight. You can easily adapt our steps to move documents, etc. We will wrap up by discussing how to drag items outside Desktop.
- Open the file that contains the documents or pages to be moved. In our example, we are going to move page 3 up to the page 2 position.
- Select
the item to be moved.
- You may select any level of the file. The level you select will determine the options available for the drag-and-drop operation.
- You may use Shift+click or Ctrl+click to select multiple items.
- Click
the icon next to the page and hold the left mouse button down. While holding
the mouse button, move the pointer. An arrow will appear to help you determine
placement. The appearance of the arrow changes as you move your mouse.
 –
The Change Type dialog box (see below) may be opened when you point at
the file or folder level.
–
The Change Type dialog box (see below) may be opened when you point at
the file or folder level. –
The item will be placed after the position at which the mouse is pointing.
–
The item will be placed after the position at which the mouse is pointing. –
The item will be placed before the position at which the mouse is pointing.
–
The item will be placed before the position at which the mouse is pointing.
- Release the mouse button at the desired position, and a menu will be presented. Simply click the appropriate command, Move in our example, to complete the operation. For information about the copy commands that you can use, see Copy Commands.

The Change Type dialog box may be opened when you are moving items using a drag-and-drop operation.
- The
dialog box will be opened when you are dropping an item at the:
- File level and there are multiple folder types or document types in the file.
- Folder level and a document type that is being moved is not allowed in the destination folder.
- The dialog box will not be opened if only one document type is allowed in the folder. The document type for all items being moved will be converted automatically as needed to the type allowed in the folder.
- If multiple document types are allowed in the destination folder and one or more of the document types being moved are not allowed, you can select a document type to be applied to all items being moved.
- If no document types are allowed, you will be unable to change the document type in the dialog box. You should contact your system administrator regarding necessary changes to your organization's file structure.
To complete the move, you have to select the folder and/or document type, and then click OK.
|
For ImageRight 6.7 or later users, the ability to update the document description during paste or paste special has been added. Either enter the desired information in the Document description field or select a previously entered description by clicking the drop-down. |
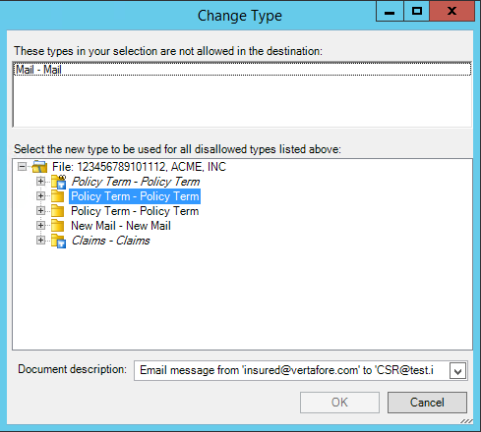
You can also open the Change Type dialog box manually if you want to change the document type. Simply press and hold Ctrl while you are dragging the items. When you reach the destination, release the mouse button. The dialog box has a different appearance, but you can change the document type as explained earlier.
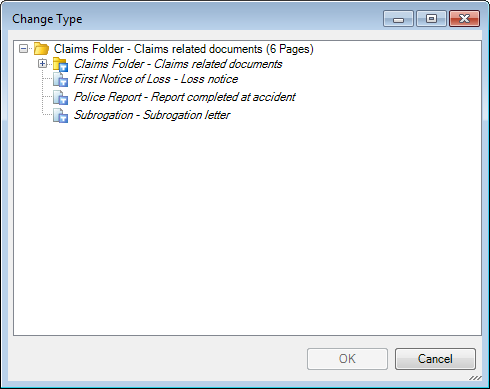
If you want to move images from one file to another within Desktop, drag the selected item over the target file in the navigation pane. After a short delay, the target file will open, that is will be in focus, and you may complete the operation as explained earlier.
|
Consider your drag-and-drop actions carefully as there is no simple undo command that can be used. If you drop an item in the wrong place, you simply have to move it to the correct location. |
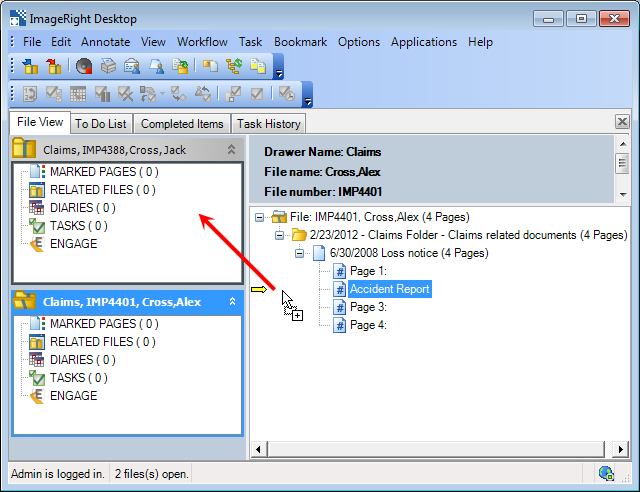
Do you need to move a copy of images or documents in a file to a location outside of ImageRight? For example, do you need to place a copy of an image in a network folder so that it can be viewed by someone who does not use ImageRight? Would you like a quick way to accomplish this? Well, using a drag-and-drop operation, it is a snap.
In our example, we are going to drag an image from Desktop into the C:\Export folder.
- Select the item that you want to move. You may select any level of the file to be copied. However, the file structure is not maintained. Each image in your selection becomes a separate file when dropped at the destination.
- Click and hold the left mouse button and drag the pointer to the destination where you want the image (file) to appear.
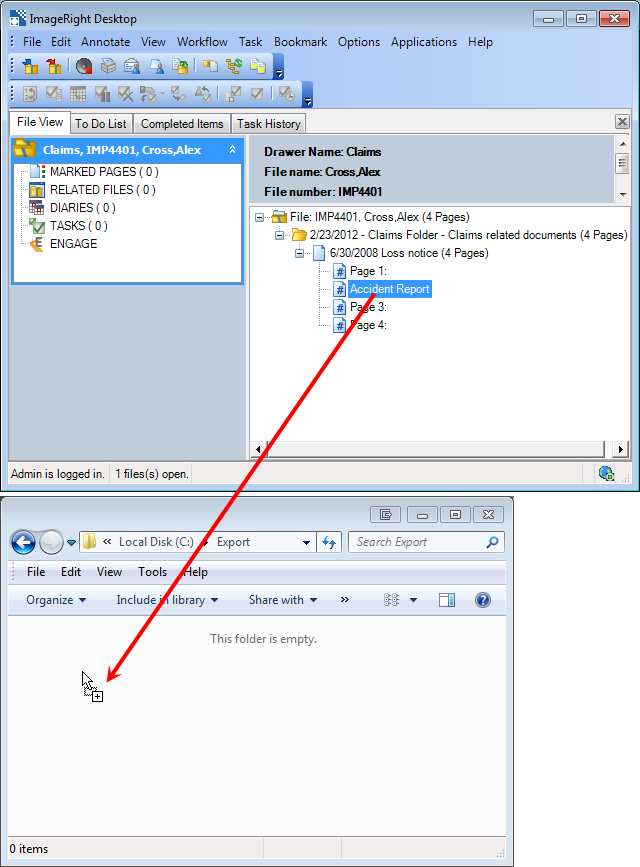
- Release the mouse button, and the file will appear in the destination.