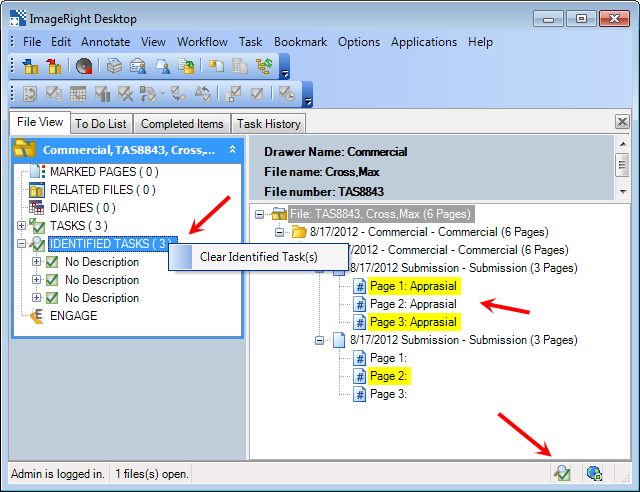Identify Tasks
You can use the Identify Tasks command to locate tasks that you have sufficient security permissions to view on specific levels in the ImageRight file structure. Imagine that a file you work on is comprised of hundreds of folders, documents, etc., and you need to find all the tasks in one specific folder. You can easily identify the tasks in an entire file, in a specific folder, or in a document with just a few clicks. After you have identified the tasks, you can use the commands on the Task menu to complete your work (see Task Menu on the File View Tab).
- Open the file that contains tasks that you want to identify.
- Select the level for which you want to identify tasks. For example, you might be looking for all tasks in a specific folder, as in our example.
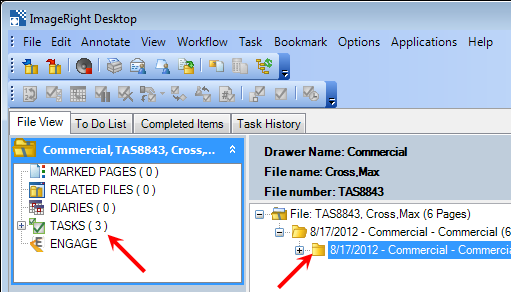
- On the
Edit menu, click Identify Tasks. Alternatively, you may press Ctrl+Shift+F3
or right-click the selected item, and then click Identify Tasks on the
menu.
- The Identify Tasks command is not available if there is no file open, or there are no tasks in the open file.
- You can refresh the identified tasks by selecting a different level and repeating the Identify Tasks command.
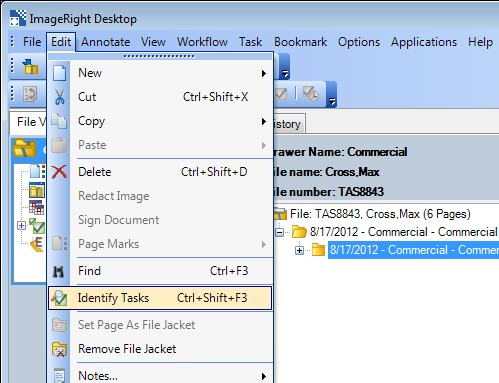
- The following
changes are visible in Desktop:
- All the tasks in the selected level are highlighted with yellow.
- A new item named Identified Tasks is added to the navigation pane. The tasks appear under the name in the same order as they appear in the file structure. The Identified Tasks node appears only when tasks are identified. When you clear the results, the node will disappear. You can select each item to quickly locate the task in the file structure.
- An icon indicating that you have identified tasks appears in the status bar. This icon remains until you clear the results of your search.
- To clear the list of identified tasks, right-click the Identified Tasks node, and then click Clear Identified Tasks. The clear action clears the results of your search only. The tasks are not removed from the file and are not released within the workflow.