You may use the Send To Directory command (see Directory) to export files, documents, etc., from ImageRight and share them with others. Using ImageRight Export Viewer, other people can view the information that you export without having ImageRight Desktop installed. In addition, they will be able to print the images, etc., and display related information.
- To include the viewer with the items being exported, select the Include Export Viewer option at the bottom of the Send to Directory dialog box.
- Select the Open Destination Folder option to make it easier to locate the files related to Export Viewer.
- Click Export to complete the export.
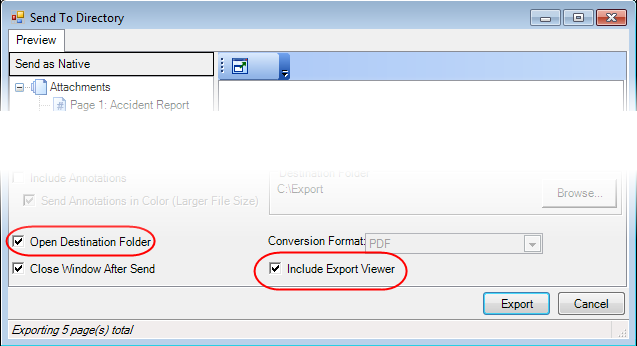
- The exported items and the supporting files are included in the target folder, that is, the folder in the Destination folder pane.
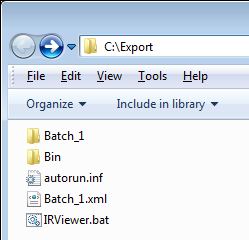
Prepare Files for Delivery
You can prepare files for delivery to others in a number of ways. You can share the files on a network, copy the files to CD-ROM or DVD, etc. In this section, we are going to explain what files are to be copied for delivery to enable the use of ImageRight Export Viewer.
- For purposes of our demonstration, a number of files were exported to a local directory, that is, C:\Export, which is the source of the files to be copied to a CD or other storage device and delivered.
- We want
to deliver the images, that is, enable viewing by others, in Batch_1.
The files listed below are copied to the destination storage device, F:\Export
in our example.
- Batch_1 – contains the images to be viewed by others
- Bin folder– contains the .dll (support) files related to the viewer
- Autorun.inf – triggers the starting of Export Viewer automatically when removable media (CD or DVD) is inserted in a computer
- Batch_1.xml – contains related XML data
- IRViewer.bat – starts Export Viewer manually (double-click the file)
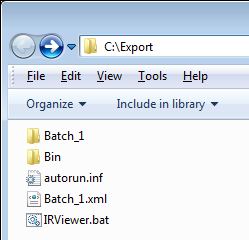
Should you change the location of any of the files that are copied, for example, split them into two different directories, you should consider these requirements:
- The batches and the related XML files must reside in the same directory.
- The Bin directory and the viewer shortcut (IRViewer.bat) must reside together.
- The Autorun.inf file, when present on removable media, triggers the auto play feature in Microsoft Windows. To use the auto play feature, all files must be located in the root directory of the storage media.
Viewing Exported Files
When you deliver the exported files along with Export Viewer to other people, they have two options for starting the viewer.
- If the Autorun.inf file is included when the files are copied to CD or DVD, the auto play feature in Microsoft Windows will be triggered when the media is inserted in the computer.
- You can double-click the IRViewer.bat file to start the viewer.
After starting Export Viewer, you can follow our steps below to view the images.
- In our example, the exported images (and viewer) reside in C:\Export. To start Export Viewer, we double-click IRViewer.bat.
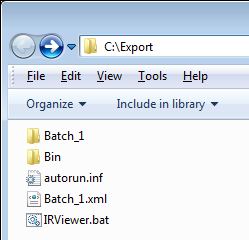
- With the
viewer open, verify that the path displayed in the Directory Path box
reflects the location of the files to be viewed. If the path is incorrect,
you may type the correct path or click
 and locate the directory.
and locate the directory. - Select the batch number or name (.xml file) of the file that contains the images that you want to view in the File Name list.
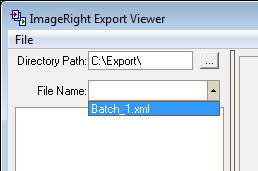
- The file
tree related to the exported files will be displayed in the left side
of the viewer. Files are viewed in much the same manner as they are in
the ImageRight Desktop program. You can expand or collapse the tree structure
by clicking
 or
or  ,
and then select a level to view the images.
,
and then select a level to view the images.
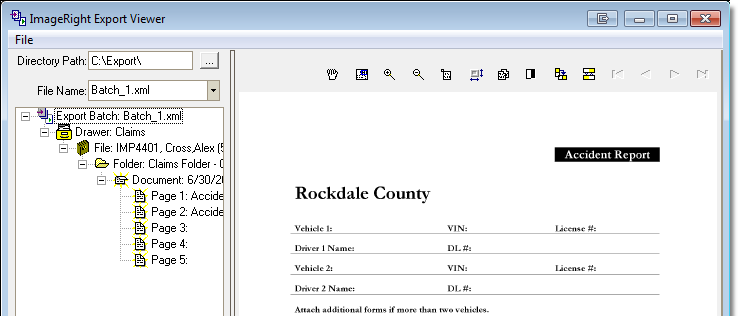
You can even view files in their native format, for example, word processing documents. The appearance of the viewer will change when files are in their native format. To open a file in another program, the program must be installed on the computer. Then all you have to do is click the link.
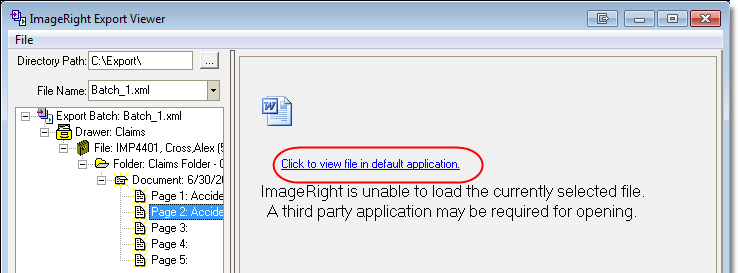
You may resize the viewer panes. Point to the bar between the two panes.
When the pointer changes to  ,
drag the panes to the desired size. You may also resize the window. Point
to the window border. When the pointer changes to
,
drag the panes to the desired size. You may also resize the window. Point
to the window border. When the pointer changes to  ,
drag the window to the desired size.
,
drag the window to the desired size.
You can use the toolbar icons (see definitions in table below) that appear above the image to manipulate the image being viewed. While we do not demonstrate the functionality of each icon, with a little practice, you should be able to master the buttons and learn how they can be used to view the images.
|
Icon |
Description |
|---|---|
|
|
Toggle between panning and zooming. In the panning mode the icon is gray (depressed). You may drag an image to reposition it rather than using the scroll bars. |
|
|
Toggle the magnifier on and off. When the magnifier is on, you can view portions of a document without using the zooming feature by dragging the magnifier over the text. |
|
|
Click the zoom in (+) and zoom out (-) buttons to change the size of the image in the viewer, making it easier to read the text. |
|
|
Zoom in to enlarge the image. |
|
|
Scale the image to the best fit for the window size. |
|
|
Copy the selected image and place it on the Windows clipboard, at which point you may paste it into another program. |
|
|
Invert the image (negative view). |
|
|
Rotate the selected image 90 degrees. |
|
|
Rotate the selected image 180 degrees. |
|
|
Browse multi-page TIFF images. You can move forward or backward one page at a time, or you may jump to the first or last page. |









