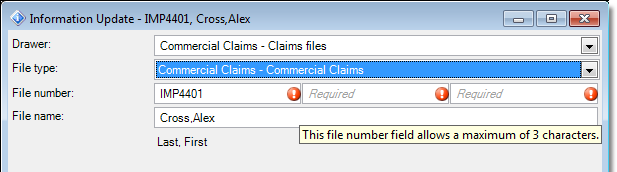Information Update
You can change certain file related information using the Information Update command. The options related to the command are helpful in moving files and changing document types, folder types, page descriptions, etc. You will find the command helpful when files need to be moved or an incorrect description has been assigned. For example, a document might have been assigned the Application document type, but it should have been assigned First Notice of Loss. You may also change a system generated description to a custom description to make it easier to locate documents or pages in a file.
In our first example, we are going to explain how to update a page description.
- Select
the page for which you would like to change the description and do one
of the following:
- On the Edit menu, click Information Update.
- Press F2.
- Click the existing page description twice.
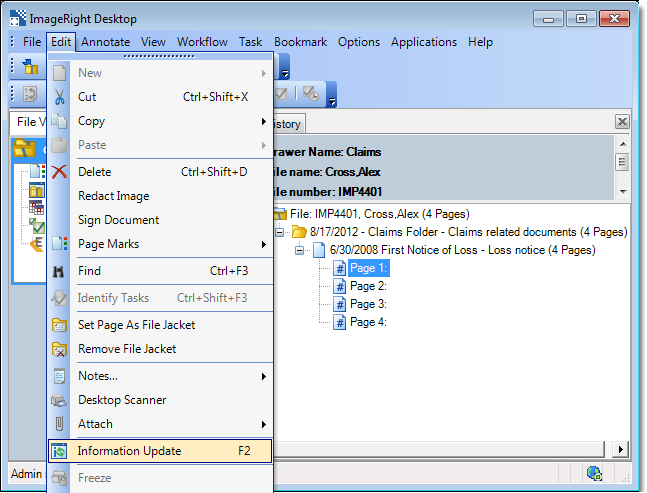
- When the edit box appears around the page description, type the new page description or click the arrow and select a description in the list.
- Press Enter to save the change. If you change your mind, press Esc first to discard the change and return to the original description.
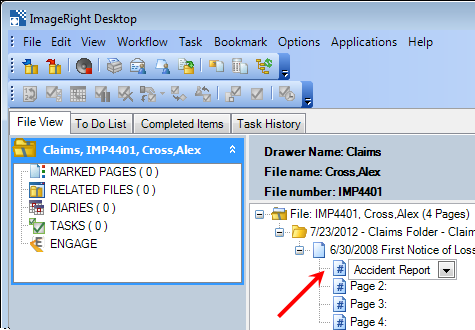
In our next example, we are going to explain how to update other information related to a file.
- With
the file that you want to update open, select a level in the file structure
other than the page level and do one of the following:
- On the Edit menu, click Information Update.
- Press F2.
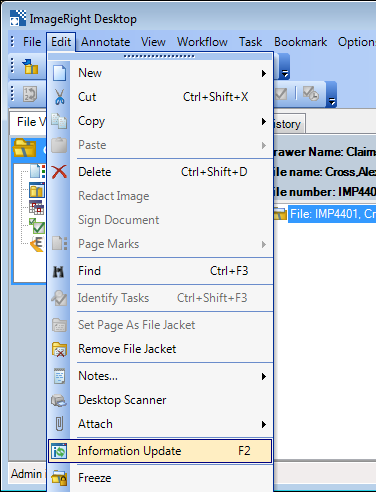
- In the
Information Update dialog box, press the Next and Previous buttons as
needed to locate the file, folder, or document level information that
you want to update. You can update:
- Drawer
- File type
- File number
- File name
- Folder type
- Folder description
- Document date
- Received date and time
- Document type
- Document description
- Attributes
- Type or select the new information in the appropriate boxes.
- Click OK to save your changes and dismiss the dialog box. Click Apply to save your changes and retain the dialog box for additional use. Click Cancel first to dismiss your changes and return to Desktop.
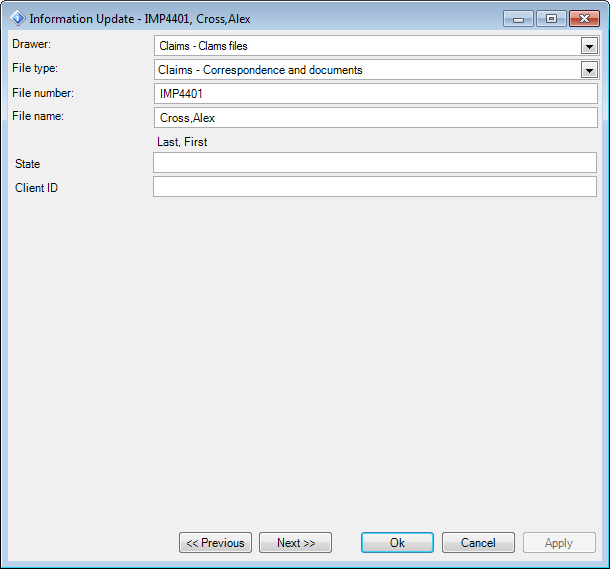
If your organization uses multi-part file numbers (one to three parts),
you will see multiple file number boxes when you select a drawer and file
type combination for which multi-part file numbers are applicable. You
can point at ![]() to see a tip
regarding the format of the file number parts.
to see a tip
regarding the format of the file number parts.
You may also merge files using the Information Update command. You can do this by changing the file number of the source file (the file to be moved) to that of the destination or target file. If you choose to merge files in this manner, you should consider the effect on existing file notes (see Notes). If there are notes in both files, the default file note in the destination file will continue to be the default note. The note in the file being merged will become a separate page in the Notes document. For more information about setting a default file note, see Set as Default.
|
If you select the file level in Desktop that you want to change before you enter update mode, the appropriate information will be displayed in the Information Update dialog box, and you will not have to search using the Next and Previous buttons. |