You may encounter tasks in the wrong workflow or tasks that simply do not need to follow the standard path of a workflow. You can use the Manual Routing command to route these tasks to a specified workflow, step, or person. You may also change other properties of the task.
- Select
the task in the list that you would like to route manually and do one
of the following to open the Manual Route dialog box:
- Click Manual Routing on the Task menu.
- Right-click the task and click Manual Routing on the menu.
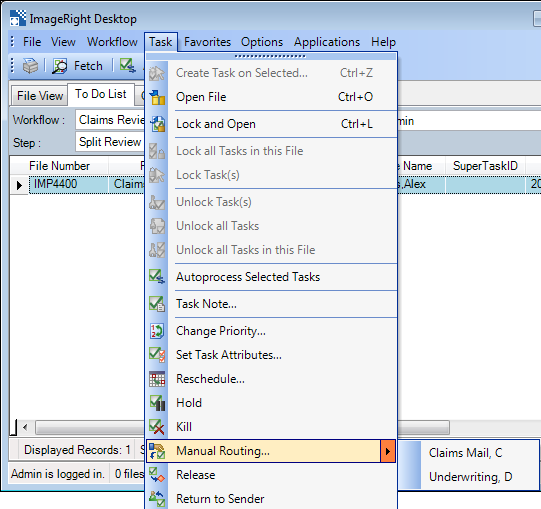
- If you
need to change the date the task will be available, unselect the Retain
future date option. This will enable the calendar so that you can schedule
the task for a future date. Set the new date in the Available on box by
doing one of the following:
- Click a date on the calendar. Click the arrows at the top of the calendar to move from month to month.
- Enter the number of days in the future that you want the task to be available in the In days box. You can type a new value or use the arrows to set the value.
- Enter the new time value in the Time box. You can select the value to be changed and type the new value or use the arrows to set the new time.
- Enter
the information for the following items:
- Workflow
- Step
- Assign to (name of the person, group, or role to which the task will be assigned.)
- Priority (0 – highest to 9 – lowest)
- Enter a reminder, etc., in the Description box.
- You can add a task note in the Note box, if needed, to provide additional information. Perhaps you want to explain in more detail why the task was routed outside the normal workflow.
- Click OK to save your changes or Cancel to return without saving changes.

For information about another method of manually routing tasks, see Quick Route.