You can import presentations created in Microsoft PowerPoint 2007 or later directly into ImageRight Desktop by following our steps and using one of the available methods:
- Native Import
- Import as PDF
|
In our examples, we are using Microsoft PowerPoint 2010. If you are using PowerPoint 2007, the appearance may be different; however, you should be able to easily adapt our steps. |
You have two options for completing the import. You can use either the Native Import or Import as PDF option. The Native Import option imports the document's native format such as a .doc or .docx. The import as PDF option converts the document to a PDF format prior to import.
|
For more information about the Import dialog box discussed later, see Import Dialog Box Explained. |

Native Import
You can use the Native Import in Microsoft PowerPoint 2007 and later to import the presentation directly into ImageRight in its native format, at which point changes in the imported presentation will be saved.
- With the presentation displayed in PowerPoint, click Native Import on the ImageRight tab.
- When the Import dialog box opens, configure the import options as explained in Import Dialog Box Explained.
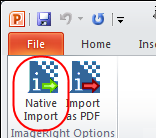
Import as PDF
You can use the Import as PDF option to convert the PowerPoint document into a PDF format.
- With the presentation displayed in PowerPoint, click Import as PDF on the ImageRight tab.
- When the Import dialog box opens, configure the import options as explained in Import Dialog Box Explained.
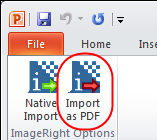
Microsoft Office Backstage View
Depending on the version of PowerPoint that you are using, you may be able to use the import options in the Microsoft Office Backstage view.
- Open a presentation, and click the File tab to see the Backstage view, and then click ImageRight.
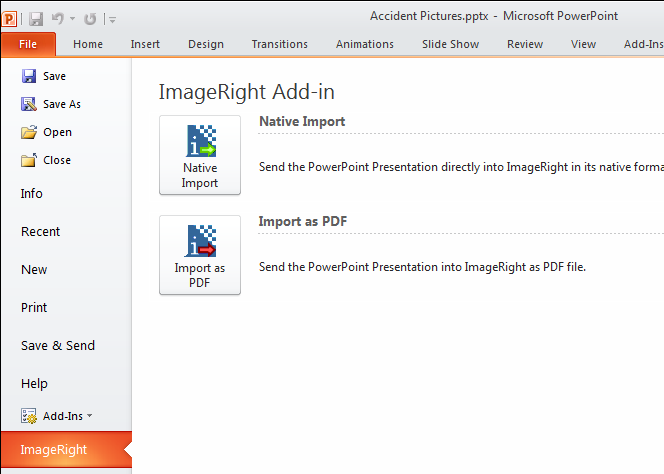
You can manage the import of your presentation by adapting the steps explained earlier. To quickly return to your presentation, click the Home tab or press ESC on your keyboard.