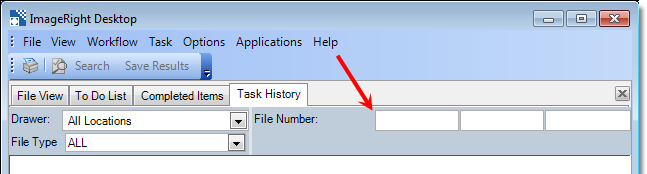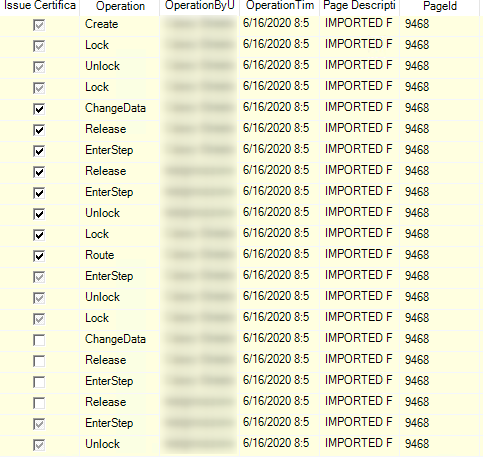Task History List
At some point when reviewing your work, you may need to know more about how a task was processed through a workflow. For example, you might need to know:
- At what point the priority of the task was changed.
- The dates a task was released from each step.
- When a task entered a specific step.
- When the task description was changed and the old description.
On the Task History tab, you can generate a report of the processing associated with one or more tasks. That is, you can view the steps through which the task has been processed and view the information (and more) noted above.
|
In ImageRight, it is possible to have a Boolean attribute that shows in the form of a checkbox. When viewing task history there are three ways this could show depending on what happened:
|
You can use various methods to view task history. You can:
- Open a file and search for the history of all tasks related to the file.
- Enter search criteria to search for task history without opening a file first.
In our first example, we are going to explain how to view task history related to a an open file.
- Open the file for which you want to view task history.
- Click the Task History tab.
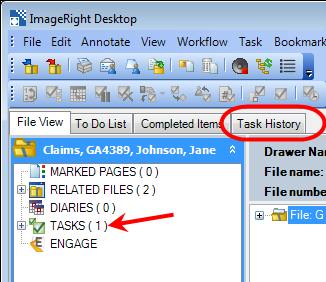
- The search criteria (drawer, file type, and file number) are populated automatically. You can change the criteria as explained later, if needed.
- On the
Workflow menu, click Search to retrieve the task history for all tasks related to the file (active and completed). Alternatively, you can click
 on the toolbar.
on the toolbar.
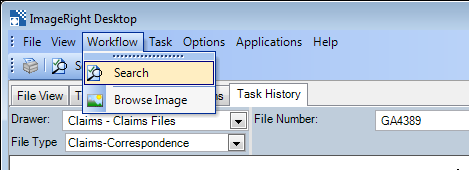
- All the tasks (one in our example) in the file will be displayed in the list.
- The list
of multiple tasks is hierarchical. You can click
 or
or  as needed to view more information about the tasks.
Select the task for which you would like to view additional information
and expand the row. The actual rows of history data are indented and highlighted
in yellow.
as needed to view more information about the tasks.
Select the task for which you would like to view additional information
and expand the row. The actual rows of history data are indented and highlighted
in yellow.
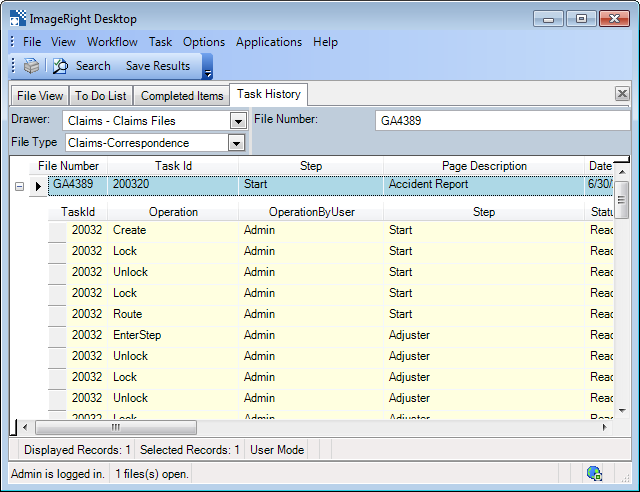
We provide more information about the operations shown in the Operation column later.
You can switch:
- Between the File View tab and the Task History tab. If you do not change the file being viewed, the task history will be retained.
- To the File View tab and open another file. When you return to the Task History tab, the search criteria will be updated automatically. Click Search to see the history.
In our next example, we are going to explain how to search for task history without first opening a file.
- Click the Task History tab if it is not already displayed. As an alternative, you can click Task History on the View menu on the To Do List and Completed Items tabs.
- Enter
your search criteria. You can narrow your search, which may improve response
time, by entering as much information as possible.
- Drawer
- File type
- File number
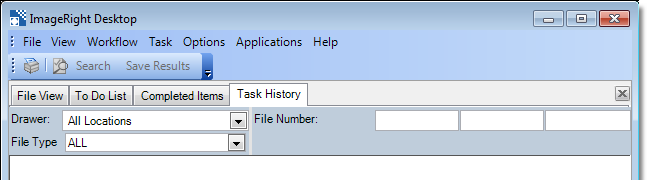
- On the
Workflow menu, click Search to retrieve the tasks that match your search
criteria. Alternatively, you can click
 on the toolbar.
on the toolbar.
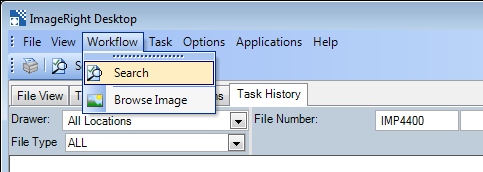
- The list
of tasks is hierarchical. You can click
 or
or  as needed to view more information about the tasks.
Select the task for which you would like to view additional information
and expand the row. The actual rows of history data are indented and highlighted
in yellow.
as needed to view more information about the tasks.
Select the task for which you would like to view additional information
and expand the row. The actual rows of history data are indented and highlighted
in yellow.
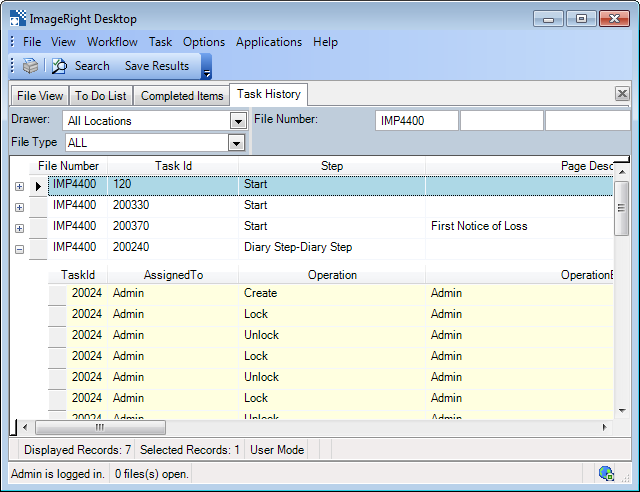
- With the
list of tasks displayed, you can open the file in which a task resides.
Select the task for which you would like to see more information and do
one of the following:
- Click Open File on the Task menu.
- Right-click the task and click Open File on the menu.
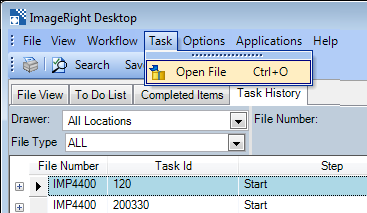
The column headings in the list are for the most part self-explanatory so we have elected not to define each column here. However, you may find the definitions of the items (in the table that follows) found in the Operation column helpful in determining what actions were applied to a task.
|
Operation |
Action on Task |
|---|---|
|
Create |
Created |
|
Kill |
Killed |
|
Release |
Released successfully to next step |
|
Route |
Routed out of the step |
|
On Hold |
Placed on hold |
|
Reschedule |
Rescheduled by a user or server process |
|
Error |
Entered error status during processing |
|
Complete |
Reached the end step of the workflow |
|
Lock |
Locked |
|
Unlock |
Unlocked |
|
Clear Hold |
Removed from hold (task available) |
|
Enter Step |
Entered step |
|
Exit step |
Exited step |
|
Change Priority |
Changed priority (by a user or server process) |
|
Change Deadline |
Changed deadline |
|
Change Affiliation |
Changed affiliation (for example, moved to a new page or document) |
|
Change Data |
Changed any other property not listed above |
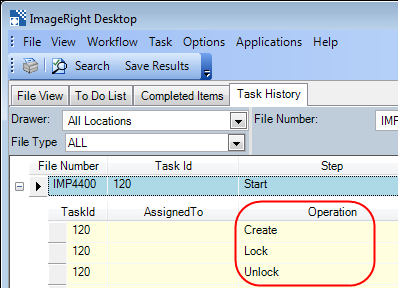
For information about changing the layout of the columns in the task history list, see Change the Column Layouts.
In our earlier example, you will notice that the drawer and file type criteria could be selected from lists. As an alternative to the list view, you can select a hierarchical tree view as explained below.
- Right-click the Drawer or Location list and click the view style (Tree View or List View) that you want to use.
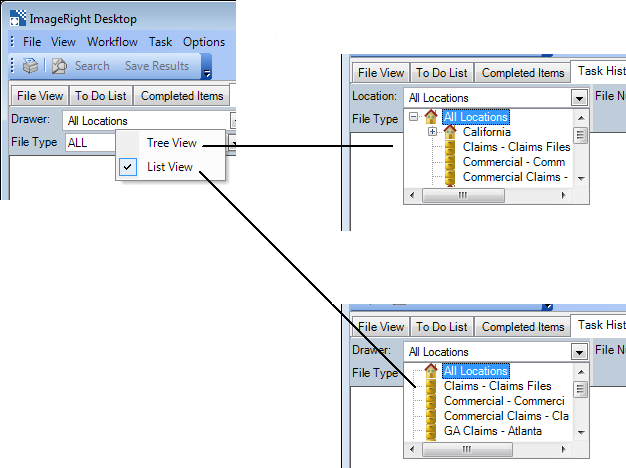
If your organization uses multi-part file numbers (one to three parts), you will see multiple file number boxes when you select a drawer and file type combination for which multi-part file numbers are applicable. You can use all three boxes when entering the file number.