View in New Window
You can use the View in New Window command to view multiple images (pages) at the same time. Suppose you need to compare endorsements from two different policies (files). Using the command you can open additional instances of Image Viewer to display the entire contents of a file, the contents of a folder, all pages of a document, or simply one page of a document.
|
Various ImageRight menu commands are available on all the tabs (File View, To Do List, Completed Items, and Task History), which means you can use the commands at any time. We are going to demonstrate the use of the View in New Window command on the File View tab. |
In our example, we are going to view an entire file in a new window. To view other parts of the file (folder, document, or page), simply select the appropriate level in the file structure.
- Select the file level.
- On the View menu, click View in New Window.
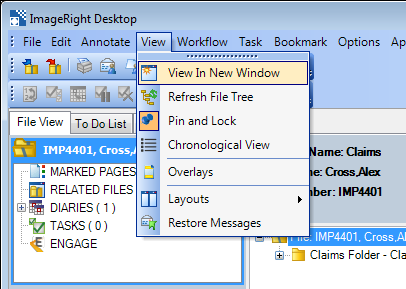
To compare pages in two different files, open the first page in a new window, and then open the second page in the main viewer window by modifying our steps as needed.
When you compare the new window to the typical Image Viewer window, you will notice one difference. The file structure is displayed on the left side of the viewer. The number of levels in the file structure is based on the level that you select before you open the new window. If you select the document level, you will see only the document and its pages in the file tree. You can view different pages (images) in the new viewer by simply selecting additional levels in the file structure, just as you do in Desktop.
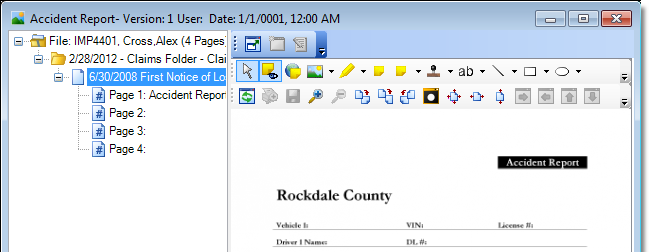
The toolbars and shortcut menus contain the same commands as those in the main viewer. For information about the toolbars and changing the view of the image, see Image Viewer Explained.
You can even add annotations to an image that you view in a new window, as explained in Annotations.