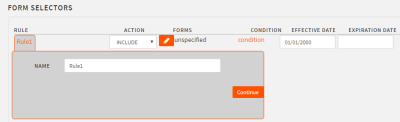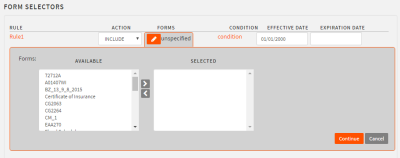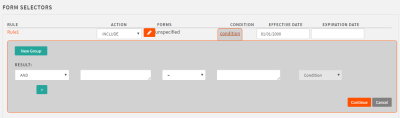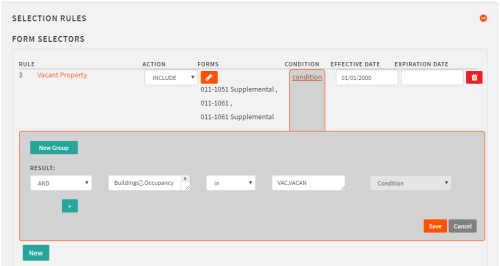Settings and Rules
The Settings and Rules tab combines the ability to assign when a form is required and the conditions under which it is to be used.
See the Write Conditions topic for sample conditions and details about composing them.
Once uploaded to your library, forms will display in your Forms list but you cannot use them until you have specified under what conditions the form should be attached to a policy. To assign conditions, define the Form Requirement Settings for the form.
- From the main Policy Issuance screen where forms are listed (Forms > Form Library), click on the name of the form then choose the Settings and Rules tab.
- Click Add New Rule to display a line of setting options.
| Line of Business |
Select the LOB from the drop down. This determines the line of business required for attaching this form. |
|
| Class Codes |
The default value is All. To change it, type in your selection by overwriting the default setting—be sure to separate each entry by a comma. Use this option when you want to attach a form based on the existence of certain class codes on your policy. |
|
| State(s) | Select the states that apply to the form you are configuring. The default value is all states (including territories). To select a specific state, first click the down arrow and unselect ‘Select all’, then click on the states that apply. Use this option when you want to attach a form based on the state chosen for the first location on your policy (e.g. Locations[1]. | |
| Field Status | Select Required or Optional. | |
| Effective Date |
Enter the date that you intend for the Form Requirement rule to take effect. For example, when a Form Requirement Setting has an Effective Date of 1/1/2013, then the rule will be in effect as of 1/1/13. Note that you can leave this field blank for the rule to take effect immediately. |
|
| Expiration Date |
Enter the end date for this Form Requirement rule. For example, when a Form Requirement Setting has an Expiration Date of 12/31/2012, then the rule will no long be in effect as of 1/1/13. Note that you can leave this field blank and the rule won't expire. |
|
| Programs |
The Programs checkbox is only available for Optional forms. If checked, then this form will apply as Optional to all Programs. If left unchecked, this form can only be added individually to all Programs where it applies. |
Use Form Selection rules to define when a form should be Included, Excluded or Optional on a policy.
- From the Forms tab, select Form Selection Rules.
Click the image to change its size.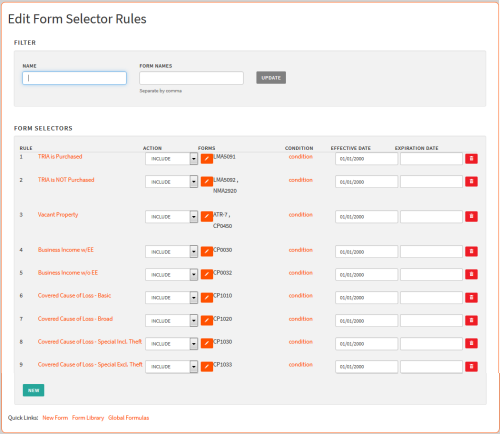
- Click New to add a new Rule.

- Assign a Name and click Continue.
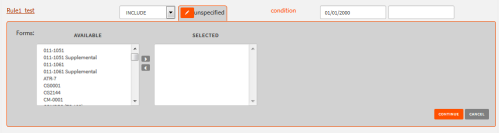
- Select one of the following options:
- INCLUDE – Form will attach as required.
- EXCLUDE – Form will not be attached.
- OPTIONAL- Form can be added as optional.
- From the left side, select the appropriate form using the left/right arrows to move forms from Available to Selected.
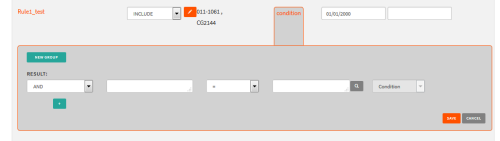
- Complete the Result fields to create the condition for this rule. Conditions can be written to evaluate any combination of values. When the defined condition evaluates to true, the function will execute. Refer to the Write Conditions topic for additional information.