Troubleshooting Tips
- To completely sign out of a VSSO session, users will need to close ALL Internet Explorer browser windows.
- If a user is part of a group, but cannot access a product in that group, click Manage Users, select the user, and then click Product Access to make sure they are configured for the product. Group membership does not automatically grant access to all products in that group. Users must also be individually configured for the products they are allowed to access.
- Disabled accounts cannot be used until a VSSO administrator with full admin rights re-enables the account. Follow the Delete or disable a VSSO user account procedure to re-enable a disabled account. After the admin clicks enable then SAVE, a password reset will need to be sent to the user. Below is a screenshot with the user Not Enabled.
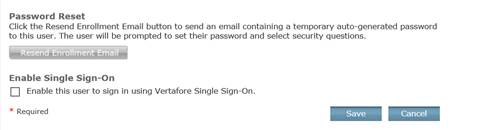
Password Reset
- For Engage users, if you grant a VSSO user access to one Engage agency and then decide to revoke it, you can remove their access in VSSO, but you cannot delete that user’s Engage account. The account remains in Engage in a disabled state. As a result, if you try to grant the same VSSO user access to a different Engage agency, you’ll see an "unable to grant access" error in the VSSO console. Engage does not allow you to create two accounts with the same email address, even when one of the accounts is disabled.
- If the product username, agency name or agency address of a product you want to add to VSSO contains any of these characters: |, $, +, ?, >, < please update the product before you attempt to connect it to VSSO.
- If you use a service that helps you remember and apply passwords to your favorite websites, be sure to update it with your new VSSO sign in information.
- If you attempt to create a new VSSO account with an email address that is in use by another Vertafore customer, you will see an error message that the address is not unique. Please choose another email address.
- If users share a single workstation, each user will need to clear the cookies on the workstation before the next user can sign in with VSSO.
- Clearing cookies will always return you to the original login page for a product. To use VSSO, click the link to Sign in with Vertafore Single Sign-On.
- If you use PL Rating, and the email address for your VSSO administrator account does not match the email address for your PL Rating account and/or your PL Rating account does not have Agency Administrator privileges, you will get an error when you attempt to see the VSSO Status for PL Rating. To fix the error, change your email address in PL Rating to match your VSSO email address.
- When a new AMS360 account is created through VSSO, the valid login times for that user are set by default to 8:00 AM thru 5:00 PM Monday thru Friday. To change these settings, you’ll need the edit the employee account in AMS360.
- If you remove the user’s access to AMS360 through the VSSO console (via the Remove link on the account’s Product Access tab), the user’s employee information in AMS360 is not deleted. Therefore, if you decide to restore that user’s access to AMS360, you must first edit the user’s employee information in AMS360 to add a User ID and Password (under Security > Login Information), and then in the VSSO console, you must follow the procedure to Activate VSSO for existing users of AMS360, PL Rating, and other products. If you try to restore the user’s access by clicking the Add Product button, adding AMS360, and then clicking the Configure link, you won’t be able to set the Short Name to match the user’s existing employee information in AMS360, and you could end up with a duplicate employee in AMS360. For more information about changing AMS360 employee information, see the Employee Setup topic in AMS360 Help.
- As of the 2015 R3 release, administrators that had limited admin rights to specific products have been reset to the User role. To restore their admin rights, please update their role on the Roles tab.
