The Edit Bank Accounts command is used to add, edit, delete or inactivate bank accounts. You only need to enter those bank accounts that you will be applying monies into or cutting checks out of.
- On the General menu, click Edit Bank Accounts.
The fields and features of the Table tab of the Add/Edit Bank Accounts dialog box are shown in the table below.
|
Button/Feature |
Function |
|---|---|
|
Add |
Used to enter a new record. |
|
Edit |
Used to edit the selected record. |
|
Copy |
Copies the selected record to a new record. |
|
Delete |
Deletes the currently selected record. |
|
View Chg Log |
Displays information regarding any changes made to this table. Information includes: date of change, type of change, user that made the change. |
|
Filter |
Filters the view of the listing. Choose from:
|
|
Close |
Closes the Add/Edit Bank Accounts dialog box. |
- Click Add to add a new bank account.
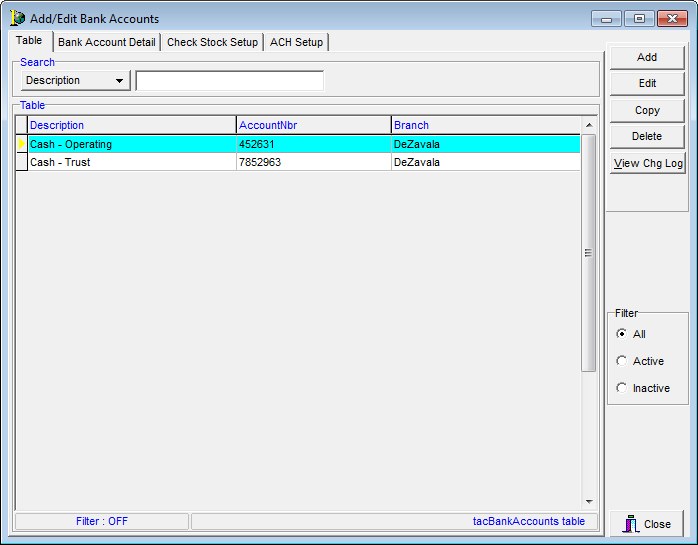
- In the Address/Contact Information pane of the Bank Account Detail tab, enter the address for the bank account.
- In the Account Information pane, enter the following information:
- Branch – Name of the branch office with which your agency does business
- Acct Description – Description of bank account, i.e. Trust Account, Operating Account, etc.
- Acct Number – Bank account number
- Check # – Next consecutive check number to be issued out of AIM Accounting that the system automatically updates. During setup this may be set to 1. When you issue the first check, you can designate the starting check number at that time.
- Cash Account – Select the general ledger account number that corresponds to the bank account. If the account number does not appear, ensure that the Cash Account box is selected for the GL account in the chart of accounts.
If Cash Account is selected and the account is still not displaying, log out and log back in to refresh the database. - Active – Select if this is an active bank account
- In the Optional Settings pane, make the appropriate selections as required:
- Laser Printed Checks – Checks will be printed on blank check stock, not pre-printed check stock.
- Available in Claims – Select to cause the bank account to populate in Claims Manager
- Well Fargo ARP – Custom feature
- Wells Fargo Master – Custom feature
- Use Check Factory
- Lockbox Profile
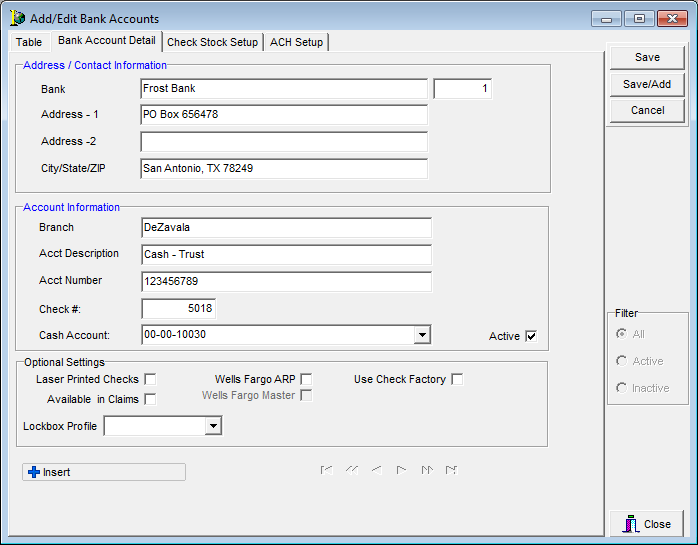
- If checks will be system-issued from the account, click the Check Stock Setup tab to setup the check stock (see Check Stock Setup).
We continue our discussion in the following topics.