| This feature, or some fields and options described, might not be available depending on your settings, security rights, or platform package. |
The AMS360 DocDesigner provides the ability to easily create and manage Schedules, Proposals, and Summaries to:
Display Merge Template data sections in the Task Pane
Allow selection of which data sections to include
Immediate view of selected items in document
Move sections up or down
DocDesigner requires an AMS360 Add-In for Word 2007. It is not compatible with earlier versions of Microsoft Word.

DocDesigner requires a Microsoft Word 2007 Add-In.
Go to Help > Help Center>AMS360 System Info>Installation Downloads>DocDesigner Prerequisites Installation > Download.
or
Selecting New or Edit/Copy from the DocDesigner icon ![]() on any of it's toolbar menus; Schedules Proposals, Document Library - Schedule/Proposal/Summary Documents, Merge Field Editor.
on any of it's toolbar menus; Schedules Proposals, Document Library - Schedule/Proposal/Summary Documents, Merge Field Editor.
This launches a Microsoft Office CustomizationInstaller. Follow the instructions. Microsoft Word automatically opens upon completion.

Select New or Edit/Copy from the DocDesigner icon ![]() on any of it's toolbar menus; Schedules Proposals, Document Library - Schedule/Proposal/Summary Documents, Merge Field Editor.
on any of it's toolbar menus; Schedules Proposals, Document Library - Schedule/Proposal/Summary Documents, Merge Field Editor.

Select New to create a new Schedule, Proposal or Summary. Opens Word to the AMS360 tab, Document Properties.

Select Edit/Copy to choose a Schedule, Proposal, or Summary from the Document List.
Edit/copyopens Word to the Mailings tab by default. Select the AMS360 tab to access the DocDesigner tools.
If DocDesigner does not open in Word, please see Troubleshooting the DocDesigner Add-In

|
Button |
Name |
Uses |
||||||||||||||||||||
|
|
New Document |
Use to create a new document. When selected, the Document Properties Task Pane is enabled with a blank document on the right side. |
||||||||||||||||||||
|
|
Edit/Copy Document |
Use to edit or copy an existing, proposal, schedule or summary. When selected, the Document List is enabled. You can choose a document to edit, copy or delete. |
||||||||||||||||||||
|
|
Save To AMS360 |
Use to save a copy of the document to your temp folder and the AMS360 Document LibraryYour document remains active (open). For best results, save your pattern document as .doc or .docx. If you don't, there is a chance images may be lost. |
||||||||||||||||||||
|
|
Save To AMS360 & Close |
Use to save a copy of the document to your temp folder and the AMS360 Document Library The AMS360 Tab in Word closes. Word remains open. For best results, save your pattern document as .doc or .docx. If you don't, there is a chance images may be lost. |
||||||||||||||||||||
|
|
Document Properties |
Document Properties shows you specific information about the document, such as the name of the document, the author and merge template associated with the document. *Required Fields.
|
||||||||||||||||||||
|
|
Tree View |
The tree view of document displays when you select the Create button.
|

Select New from the DocDesigner icon ![]() on any of it's toolbar menus; Schedules Proposals, Document Library - Schedule/Proposal/Summary Documents, Merge Field Editor. Word 2007 opens to the AMS360 tab , Document Properties task pane.
on any of it's toolbar menus; Schedules Proposals, Document Library - Schedule/Proposal/Summary Documents, Merge Field Editor. Word 2007 opens to the AMS360 tab , Document Properties task pane.
Document Properties shows you specific information about the document, such as the name of the document, the author and merge template associated with the document.
*Required Fields.
|
Field/Options |
What is this? |
|
*Type |
Choose the type of document you are creating. The choices are:
|
|
Active |
Indicates whether the document is active or inactive. The default is active. Uncheck the box to make inactive. |
|
Category |
Choose a category from the list. |
|
* Document Name |
Enter a descriptive name for the document. |
|
Author |
Your AMS User Name defaults, but it can be changed. |
|
*Merge Template |
Select the template which contains the merge fields you want to use in creating the schedule, proposal or summary main document. |
|
Description |
Use to enter additional identifying information about the schedule, proposal or summary main document.(Up to 255 characters). |
|
Build Entire Document |
This checkbox is only available when creating or recreating a new document. Otherwise, it is hidden. |
|
Create |
Initiates the document in Word with the Tree View. |
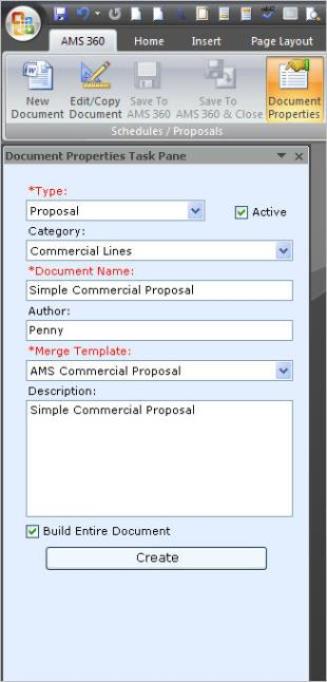
Your proposal document is displayed in Word. The Tree View displays the data included in the Merge FieldTemplate and Document Type you chose.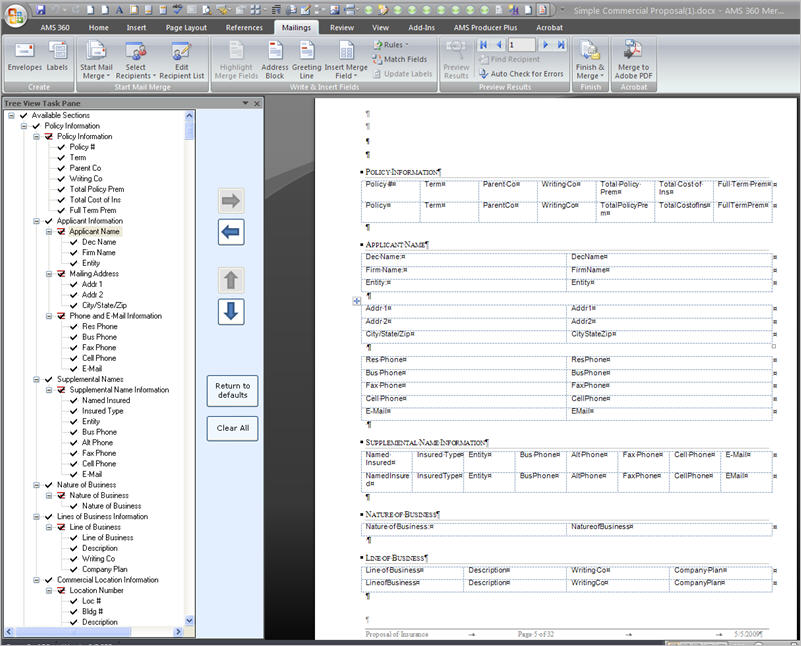
As a section or field is highlighted in the Tree View, the cursor in the Word Document highlights the field in the actual document. The AMS360 Add-in tracks the placement of fields in the actual word document. This provides an easy way to navigate through the document.
Select a section in the Tree View, for example, Drivers. Select the "Driver Number" node in the tree. The Word document highlights the Driver Number "field" in the table.
The Tree View allows you to add or remove sections of data or individual fields in or out of the document. using the ![]() or the
or the ![]() .The document immediately reflects the results.
.The document immediately reflects the results.
To quickly start your document from scratch, click the Clear All button to clear all selections. An AMS 360DocDesigner message appears asking if you are sure you want to clear the whole document. Click Yes to continue.
One Merge Template can be used to create multiple types of documents

Select Edit/Copy from the DocDesigner icon ![]() on any of it's toolbar menus; Schedules Proposals, Document Library - Schedule/Proposal/Summary Documents, Merge Field Editor. Select Edit/Copy to choose a Schedule, Proposal, or Summary from the Document List. You can also choose Edit/Copy Document within the DocDesigner Add-In.
on any of it's toolbar menus; Schedules Proposals, Document Library - Schedule/Proposal/Summary Documents, Merge Field Editor. Select Edit/Copy to choose a Schedule, Proposal, or Summary from the Document List. You can also choose Edit/Copy Document within the DocDesigner Add-In.
The Document List opens. The documents listed are those Proposals/Schedules/Summaries which have been created and saved in the Document Library and/or DocDesigner.
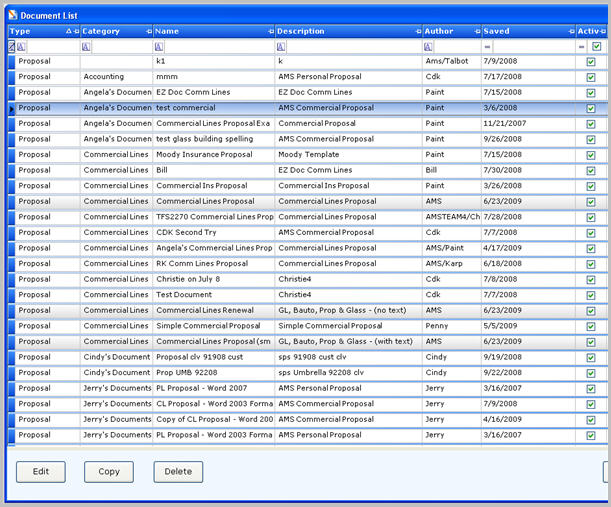

|
Column Heading |
Description |
|
Type |
Choose the type of main document you are copying or editing. The choices are as follows:
|
|
Category |
Choose a category from the list. You can also add categories to the list through Toolbox > System Administration > List Setup > Document Categories or by clicking the Add New Category link. |
|
Name |
The file name of the document and the name that appears in the Document Selection grid in Schedules/Proposals/Summaries. Example: Private Passenger Auto Summary |
|
Description |
Additional identifying information about the schedule, proposal, or summary main document. |
|
Author |
This is the name of the person who created the main document. |
|
Saved |
This is the date the document was last saved. You can select from the list or type your own date next to the = sign at the top of the column. |
|
Active |
|
|
Permanent |
An "X" in this column indicates the document is permanent and cannot be deleted. |

|
Grid Function |
Description |
|
Change the order of columns in grid |
Move the columns by dragging and dropping them in the order you want. When you exit, the order is not retained. |
Filter/Sort
A filter icon with a line through it ![]() lets you clear the filter on that column. The filter with a line through it BEFORE the "Type" column removes all filters from every column.
lets you clear the filter on that column. The filter with a line through it BEFORE the "Type" column removes all filters from every column.
Click on a column name to filter alphabetically. Click again, the column reverses the sort.
Each column can be filtered. If you type next to the "A", the grid sorts by the letter typed.
Default filters are alphabetic, indicated with an "A" (Starts With), except for the "Saved" and "Active" columns which sort by "=" (Equals).
Stick Pin
Allows you to "pin" the column as the first column. Once pinned, you can "un-pin" the column.

|
Button |
Description |
|
Edit |
Use to make changes to the selected document. The document opens in Microsoft Word. You can add, remove, move up or move down sections. See AMS360Tab information in this topic. |
|
Copy |
Use to copy an existing Schedule, Proposal, or Summary in the grid. Once the copy is complete, you can make changes specific to this Schedule, Proposal, or Summary. |
|
Delete |
Use to delete the selected document from the Document List. This also removes the document from the Document Library. |
|
Cancel |
Use to cancel and close the Document List. |

The information discussed below is only applicable to agencies who have created user defined (customized) documents using a permanent template (XMT).
When choosing to copy or edit a document in DocDesigner, AMS360 checks for differences in the template (XMT). If the document you are editing contains tables or fields not supported by the merge template, then you see the following message:
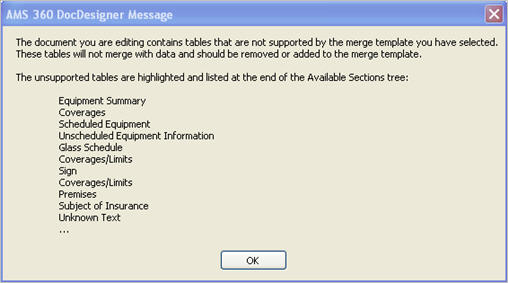
The document opens in Word with the Tree View Task Pane on the left. At the bottom of the Tree View Task Pane, the Unsupported Tables are listed and marked in red.
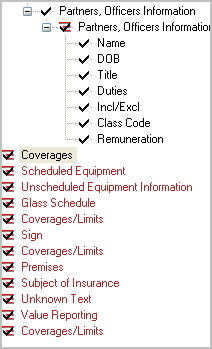
When you click on one of these, the bookmark in the word document is highlighted. Click the ![]() to remove it from the document and the Tree View Task Pane. If you need this information merged into your document, find it in the Tree View Task Pane (in the appropriate order) permanent list, and add it to the document using .
to remove it from the document and the Tree View Task Pane. If you need this information merged into your document, find it in the Tree View Task Pane (in the appropriate order) permanent list, and add it to the document using .
|
My Vertafore Support | Vertafore University | NetVU Network | Vertafore.com © 2015 Vertafore, Inc. and its subsidiaries. All Rights Reserved. Vertafore, the Vertafore design, AMS360, Vertafore Producer Advantage, Producer Plus, AgencyEDGE, ReferenceConnect, BenefitPoint, Engage, and WorkSmart are registered trademarks of Vertafore, Inc. or its subsidiaries. Third party marks belong to their respective holders. AMS360 Classic Help updated 5/18/2016 11:00 PM |