In this topic, we continue to show the various features of System Parameters, located on the Setup Menu.
The System Options - Pg.2 (Options 31+) tab shows the remaining system options using the number format started on the System Options – Pg.1 (Options 1-30) tab.
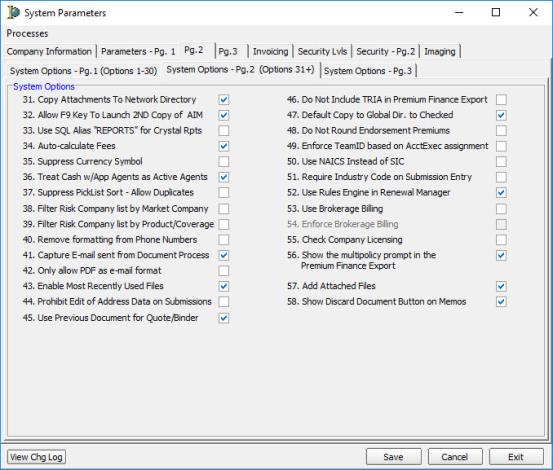
- Copy Attachments to Network Directory – Files will be copied to a central location on your network. Attachments include files attached in AIM and e-mail message attachments. You must specify a valid attachment directory on the Parameters-Page 3 tab. We do not recommend using your agency’s SQL server for attachments.
- Allow F9 Key to Launch 2nd Copy of AIM – Users will be able to press the F9 key to start a second instance of the AIM application.

|
The second copy of AIM will always start using the production database regardless of the database that the user is connected to. |
- Use SQL Alias "REPORTS" for Crystal Reports – Indicates whether the SQL alias REPORTS should be used by crystal reports to establish connection to the server.

|
Option 33 is most useful to those customers using reports that they have created themselves in the Crystal Reports application or for customers using Bordereau reports. If you are using the Crystal Reports that were installed with AIM, you should not select this option. |
- Auto-Calculate Fees – A fee is automatically calculated based on a percentage of the premium entered by the user.
- Suppress Currency Symbol – The dollar sign ($) will not be generated automatically in premium merge fields in a document.
- Treat Cash w\App Agents as Active Agents – Eliminates a warning in AIM that is displayed when an agent with a Cash w/app status is assigned to a submission.
- Suppress Pick List Sort - Allow Duplicates – The pick list will not be sorted alphabetically, and duplicate entries will be allowed.
- Filter Risk Company List by Market Company – A new tab will be created for market companies and all risk companies that write for that market must be entered on that tab or they will not be available for quoting in AIM.
- Filter Risk Company List by Product or Coverage – Only risk companies that have a product associated with the selected coverage will populate the Risk Company list on the AIM Quote Detail screen.

|
Options 38 and 39 may not be enabled at the same time. If both are enabled, users will receive a warning message in AIM. |
- Remove Formatting From Phone Numbers – Eliminates the default format of (xxx)xxx-xxxx from phone numbers.
- Capture E-mail Sent From Document Process – AIM will add a copy of Microsoft Outlook e-mail messages sent during the process of issuing a document in AIM to the activity log.
- Only Allow PDF as E-mail Format – Documents sent as an e-mail message from AIM will be sent using the PDF format only. The options to use the Microsoft Word format or to send a standard e-mail message will not be present.
- Enable Most Recently Used Files – The last ten documents generated in AIM can be sent in one e-mail message. This parameter only works via the Recent Documents tab in AIM by pressing F5 > Tools > Email.
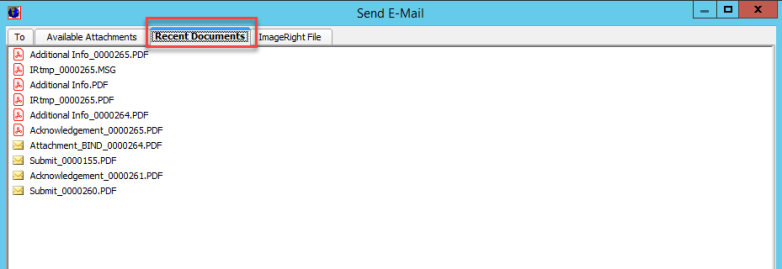
- Prohibit Edit of Address Data on Submissions – User will not be able to edit the insured address in the Submission Entry dialog box.
- Use Previous Document for Quote/Binder – User will have the option of using the previous document for quoting or binding.
- Do Not Include TRIA in Premium Finance Export – When exporting premiums to FinancePro, TRIA (Terrorism Risk Insurance Act) premium will not be included.
- Default Copy to Global Dir. to Checked – When attaching files in AIM, the Copy to Global Directory option will be selected automatically.
- Do Not Round Endorsement Premiums – Endorsement premiums will not be rounded.
- Enforce TeamID Based on AcctExec Assignment – In the Submission Entry dialog box in AIM, the default team the account executive is assigned to cannot be changed.
- Use NAICS Instead of SIC – AIM will use the NAIC (North American Industry Classification System) codes for industry codes rather than SIC (Standard Industry Codes).
- Require Industry Code on Submission Entry – Requires the industry code to be populated in the submission screen.
- Use Rules Engine in Renewal Manager – Enables use of rules based processing for easier selection of expiring or product specific defaults for implementation of a renewal quote.
- Use Brokerage Billing – Enables
the use of different payment terms by system parameters and/or company
levels rather than just normal payment terms. This option changes the
Brokerage option in the AIM Submission Entry – Quote Detail – Pg.2 dialog box to a list containing Yes or No options. When
Yes is selected, the system looks first at the risk company to see what
the payment terms are. If the terms are not found, the system refers to
the system parameters for the brokerage payment terms. The following hierarchy
is used to determine the appropriate default setting to use:
- User – the user's Y/N value is used (see Pg. 2)
- Team – the team's Y/N value is used (see Adding a Team)
- Product – the product's Y/N value is used (see Defaults)
- Enforce Brokerage Billing – Makes the selection Yes or No in the Brokerage list in the AIM Submission Entry – Quote Detail – Pg.2 dialog box a required field.
- Check Company Licensing
- Show the multipolicy prompt in the Premium Finance Export
- Add Attached Files – Enables users to add attached files to the Attached Files tab in AIM.
-
With the release of AIM 20.2, a new button has been added when generating a document from AIM. When enabled, this Discard Document button will allow the user to choose not to save the document either in AIM or if using the AIM/IR document integration will not save that document to ImageRight. This allows for the users to choose to not to save the document if they do not actually use the document.
Once Discard Document is clicked, the document will not be saved and the document window will close and continue processing thru the normal AIM workflow. There is an activity that is recorded showing that the document ID was discarded and the original activity record entry as well.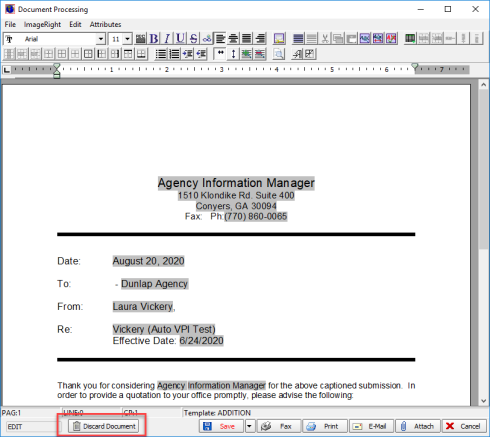
To enable this button, go to the DMU-System Parameter - Pg.2, System Options - Pg 2 - '58. Show Discard Document Button on Memos'. The button will appear on the memo screen based on this setting, as long as the document is not from the Submit, Multi-Submit, Invoice, Send Email or VPI documents, and if the memo has not been saved yet.