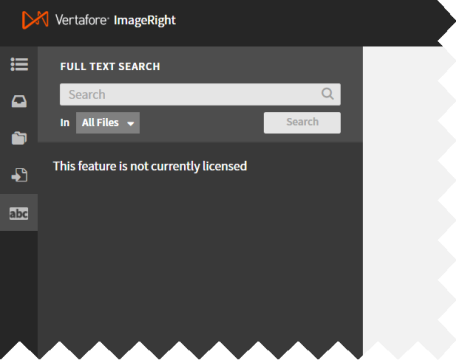Full Text Search
Full Text Search for ImageRight Browser Client makes content within documents easily searchable. With Full Text Search implemented, you can search any keyword or phrase and receive results across documents (including images) that show every instance where the keyword is found.
Full Text Search can be used to search file notes, folder notes, annotations, and even text that appears in images. For example, you could search a claimant's name and every document containing the name will be returned.
Below you can find the full list of file types supported by Full Text Search:
- .ann (ImageRight annotations), .bmp, .csv, .dcx, .doc, .docx, .docm, .dot, .dotx, .emf, .eml, .gif, .htm, .html, .ico, .jpeg, .jpg, .log, .pdf, .png, .ppt, .pptx, .rtf, .tif, .tiff, .txt, .wmf, .xfml, .xls, .xlsx, .xml, .xps
|
For information related to Full Text Search functionality on ImageRight Desktop, see Full Text Search. |
Initiating a Full Text Search
- To initiate a search, click
 at the top-left corner of the Browser Client homepage.
at the top-left corner of the Browser Client homepage.
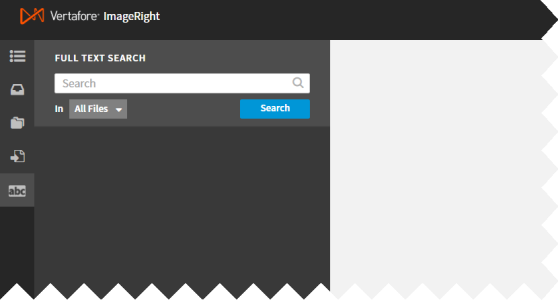
- A search field will appear. Enter the keyword or phrase that you want to search for (e.g., a client's name, SSN, specific policy information, etc.) and click Search.
|
How quickly the search results will be returned varies depending on how many documents the system needs to search. You can click Cancel Request if you don't want the search process to complete. |
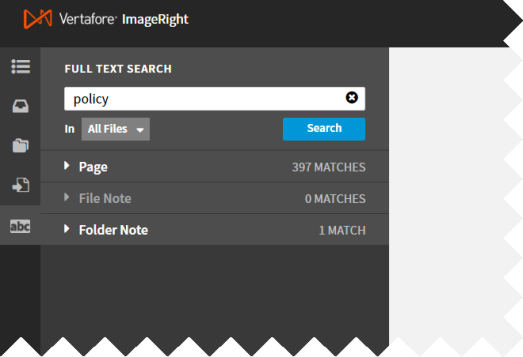
- Once the search has finished, you will be able to view the number of matches for the keyword you searched across content types (Page, File Note, Folder Note, etc.). Click the content types to expand the drop-down lists and view a complete listing of the keyword matches.
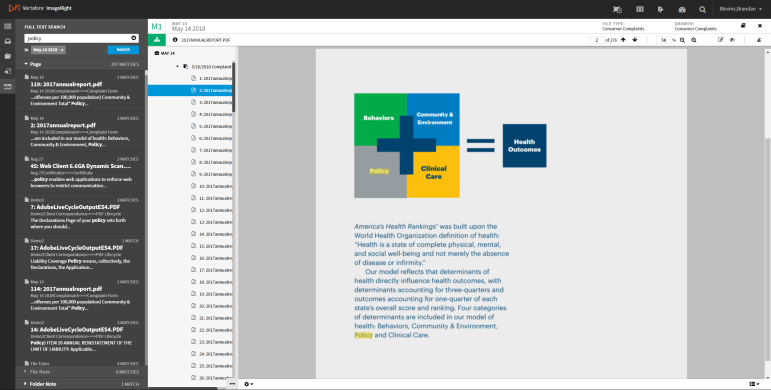
- Click a search result in the file structure to open the content in the image viewer. To make it easy to find each match, the keyword is highlighted. In the example above, the search for "policy" results in two highlighted matches on the page of a PDF. (For more information on the actions available in the image viewer, see Image Viewer Explained.)
Narrowing Search Scope
By default, Full Text Search returns results for keyword matches across all documents. When you click a result, the image viewer loads the page or note where the keyword was found, and if the page is part of a larger document (e.g., a PDF), the left-sided pane of the image viewer provides you the option to navigate the rest the document.
You can easily narrow the scope of your search though. To do so:
- Perform a Full Text Search as normal via the above the process outlined above. Click a search result to open it in the image viewer.
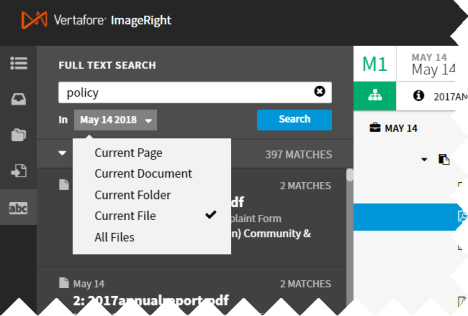
- Click the In drop-down field in the Full Text Search area.
- There will now be more options available to select, where only All Files had been available for the initial search. Choose the desired option from the drop-down list and click Search.
- Both the In field and the search results will update to reflect the chosen search area. Proceed to browse the search results as usual.
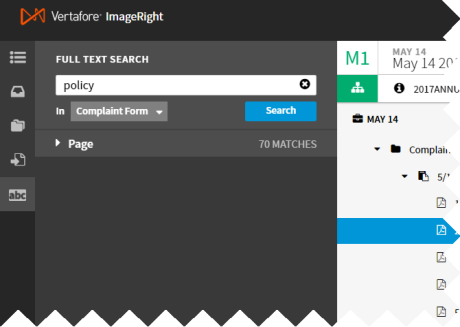
Full Text Search Not Available
If Full Text Search functionality is not available, This feature is not currently licensed displays below the search field and the Search button is rendered unclickable. To use Full Text Search, a company must have the necessary license, and a system administrator needs to enable the feature for users via ImageRight Enterprise Management Console (EMC).